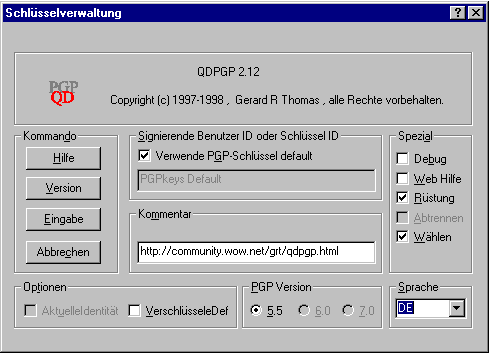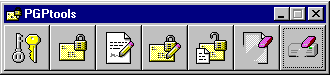 PGPtools ist ein Programm, das die PGP-Funktionen über ein
Fenster mit Schnellstart-Schaltflächen zur Verfügung stellt.
PGPtools ist nicht für PGP 5.0i verfügbar. Von links
nach rechts stehen die folgenden Funktionen zur Verfügung:
PGPtools ist ein Programm, das die PGP-Funktionen über ein
Fenster mit Schnellstart-Schaltflächen zur Verfügung stellt.
PGPtools ist nicht für PGP 5.0i verfügbar. Von links
nach rechts stehen die folgenden Funktionen zur Verfügung:
Die Funktionen von PGP werden Ihnen auf mehrere unterschiedliche Arten zur Verfügung gestellt. Wenn Sie die PGP-Funktionen (verschlüsseln, entschlüsseln, signieren, Signatur prüfen) auf Daten in der Windows-Zwischenablage anwenden möchten, so stehen Ihnen hierfür das Menü von PGPtray und die entsprechende Funktion von PGPtools zur Verfügung. Wenn Sie die PGP-Funktionen (zusätzlich zu den oben genannten noch das Überschreiben und Löschen von Dateien oder ganzen Laufwerken) auf Dateien oder ganze Laufwerke anwenden möchten, so stehen Ihnen hierfür die Windows-Explorer-Erweiterungen und PGPtools zur Verfügung.
Für einige E-Mailprogramme gibt es PGP-Erweiterungen, mit denen Sie die Funktionen direkt in Ihrem E-Mailprogramm nutzen können. Wenn Sie keines dieser direkt unterstützten Programme verwenden, so können Sie PGP-Funktionen auf Ihre E-Mails immer noch über den Umweg über die Windows-Zwischenablage anwenden.
Die Verfahrensweise ist für die jeweilige Funktion von PGP immer gleich, gleichgültig, wie Sie sie aufgerufen haben. Daher werden in diesem Kapitel zuerst die verschiedenen Möglichkeiten zum Aufrufen der Funktionen beschrieben und danach die Vorgehensweise für die verschiedenen Funktionen allgemeingültig erläutert.
Im Windows-Explorer wird sowohl im Menü Datei als auch im Kontextmenü (das beim Drücken der rechten Maustaste erscheint) ein zusätzlicher Befehl PGP eingefügt, der seinerseits ein Untermenü mit den PGP-Funktionen öffnet. Der Inhalt dieses Menüs ist abhängig von den Dateitypen der gerade ausgewählten Dateien.
Wenn die markierten Dateien eine der Namensendungen .pkr oder .skr haben, enthält das PGP-Untermenü den Punkt Add Keys to Keyring (Schlüssel zum Schlüsselbund hinzufügen), da Windows davon ausgeht, daß es sich um PGP-Schlüsselbunddateien handelt.
Wenn die Namen markierter Dateien auf .pgp enden, dann enthält das PGP-Untermenü den Punkt Decrypt/Verify (Entschlüsseln/""Überprüfen), da Windows annimmt, daß es sich um verschlüsselte und/oder mit PGP signierte Dateien handelt. Beim Öffnen findet PGP aber auch in solchen Dateien enthaltene Schlüssel und startet den Schlüsselimport, auch wenn dieser Punkt im Menü nicht zur Verfügung stand (siehe Abschnitt 18.2.1).
Wenn die markierten Dateien als Suffix .sig tragen, dann enthält das PGP-Untermenü den Punkt Verify signature (Signatur überprüfen), da PGP diesen Namensbestandteil für abgetrennte Signaturen verwendet.
Wenn die markierten Dateien keine der oben genannten, von PGP bei Windows registrierten Dateiendungen haben, dann enthält das PGP-Untermenü die Befehle Encrypt (Verschlüsseln), Sign (Signieren) und Encrypt and Sign (Verschlüsseln und Signieren).
Für alle Dateien, unabhängig von ihrem Dateityp, enthält das PGP-Untermenü den Befehl Wipe (nicht in PGP 5.0i), mit dem das Überschreiben und Löschen der markierten Dateien eingeleitet wird (Siehe hierzu Abschnitt 5.4 und 21.1.3).
Um eine Datei zu verschlüsseln, genügt es im allgemeinen, sie mit der rechten Maustaste anzuklicken und den Befehl Encrypt auszuwählen, um den entsprechenden Vorgang zu starten, der in Abschnitt 20.1 näher beschrieben ist. Problematisch wird es nur dann, wenn Sie eine Datei verschlüsseln oder signieren möchten, die bereits einen von PGP registrierten Namen hat, da dann die entsprechenden Funktionen nicht im PGP-Untermenü zur Verfügung stehen. Oder andersherum, wenn Sie eine Datei entschlüsseln möchten, die keine von PGP registrierte Namenserweiterung hat.
In diesen Fällen müssen Sie den Namen der Datei ändern, wenn Sie die Datei über die PGP-Explorer-Erweiterungen bearbeiten möchten. Im allgemeinen wird es einfacher sein, die Bearbeitung der Datei über PGPtools einzuleiten (siehe Abschnitt 19.2). In PGP 5.0i ist das nicht möglich, da PGPtools erst ab PGP 5.5.3i verfügbar ist.
Um den Namen einer Datei ändern zu können, müssen Sie zunächst Windows so einstellen, daß Ihnen der vollständige Name angezeigt wird. Wählen Sie hierzu im Windows-Explorer unter dem Menü Ansicht den Eintrag Optionen. In dem dann erscheinenden Fenster müssen Sie auf der Registerkarte Ansicht die Option Keine MS-DOS-Erweiterungen für registrierte Dateien durch Mausklick auf das Häkchen abschalten. Danach können Sie die Datei inclusive der Erweiterung, anhand derer Windows den Dateityp feststellt, mit den normalen Explorer-Funktionen umbenennen und Ihr damit einen passenden Typ zuweisen.
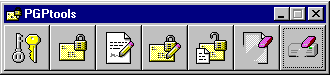 PGPtools ist ein Programm, das die PGP-Funktionen über ein
Fenster mit Schnellstart-Schaltflächen zur Verfügung stellt.
PGPtools ist nicht für PGP 5.0i verfügbar. Von links
nach rechts stehen die folgenden Funktionen zur Verfügung:
PGPtools ist ein Programm, das die PGP-Funktionen über ein
Fenster mit Schnellstart-Schaltflächen zur Verfügung stellt.
PGPtools ist nicht für PGP 5.0i verfügbar. Von links
nach rechts stehen die folgenden Funktionen zur Verfügung:
Durch Mausklick auf das äußerste linke Symbol wird das in Kapitel 18.6 beschriebene Programm PGPkeys zur Schlüsselverwaltung gestartet. Dies entspricht dem Aufruf von PGPkeys über den Eintrag im Windows-Startmenü oder über das Menü von PGPtray.
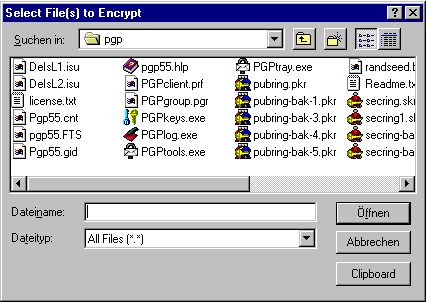 Wenn Sie auf die zweite Schaltfläche von links mit der Maus klicken,
erscheint ein Fenster, in dem Sie eine oder mehrere Dateien auswählen
können, die Sie verschlüsseln möchten (Abb. 19.2).
Das Fenster entspricht im Großen und Ganzen einem normalen
Windows-Dateiauswahl-Fenster. Zu beachten ist vor allem die
Schaltfläche Clipboard, mit der Sie die Verschlüsselung statt auf eine
Datei auch auf den Inhalt der Windows-Zwischenablage anwenden können.
Wenn Sie auf die zweite Schaltfläche von links mit der Maus klicken,
erscheint ein Fenster, in dem Sie eine oder mehrere Dateien auswählen
können, die Sie verschlüsseln möchten (Abb. 19.2).
Das Fenster entspricht im Großen und Ganzen einem normalen
Windows-Dateiauswahl-Fenster. Zu beachten ist vor allem die
Schaltfläche Clipboard, mit der Sie die Verschlüsselung statt auf eine
Datei auch auf den Inhalt der Windows-Zwischenablage anwenden können.
Wenn Sie auf die dritte Schaltfläche von links mit der Maus klicken, erscheint ein Fenster, in dem Sie die Datei bzw. Dateien auswählen können, die Sie signieren möchten. Das Fenster ist analog zum Auswahlfenster bei Verschlüsselung (siehe Abschnitt 19.2.2).
Wenn Sie auf die vierte Schaltfläche von links mit der Maus klicken, erscheint ein Fenster, in dem Sie die Datei(en) auswählen können, die Sie verschlüsseln und gleichzeitig signieren möchten. Das Fenster entspricht dem Auswahlfenster bei Verschlüsselung (siehe Abschnitt 19.2.2).
Wenn Sie auf die fünfte Schaltfläche von links mit der Maus klicken, erscheint ein Fenster, in dem Sie die Datei bzw. Dateien auswählen können, die Sie entschlüsseln oder deren Signaturen Sie prüfen möchten. Das Fenster ist im wesentlichen dasselbe wie das Auswahlfenster bei Verschlüsselung (siehe Abschnitt 19.2.2).
Wenn Sie auf die ganz rechte Schaltfläche (bei PGP 5.5.3i) bzw. die zweite von rechts (bei PGP 6.0i) mit der Maus klicken, erscheint ein Fenster, in dem Sie eine Datei bzw. auch mehrere Dateien auswählen können, die Sie überschreiben und anschließend löschen möchten. Das Fenster entspricht dem Auswahlfenster bei Verschlüsselung (siehe Abschnitt 19.2.2). Zum Thema "Überschreiben und Löschen" können Sie im Abschnitt 5.4 mehr erfahren. Außerdem ist in diesem Zusammenhang Abschnitt 21.1.3 interessant.
Achtung: Wenn Sie eine Verknüpfung zum Überschreiben auswählen, so löscht PGP die Datei, auf die die Verknüpfung zeigt. Das ist ein berechtigtes Vorgehen (und technisch bedingt auch nicht anders möglich, PGP erfährt nur den Namen der Datei, auf die die Verknüpfung zeigt), aber Sie sollten daran denken.
Wenn Sie bei PGP 6.0i auf die ganz rechte Schaltfläche mit der Maus klicken, starten Sie das Programm zum Überschreiben mit Zufallsdaten der unbelegten, also keiner Datei zugeordneten Bereiche auf einem Datenträger. Zum Thema "Überschreiben und Löschen" können Sie im Abschnitt 5.4 mehr erfahren, des weiteren in 21.1.3.
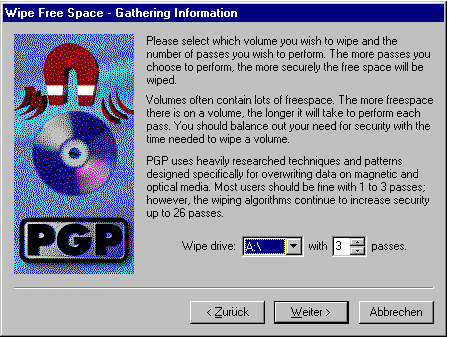 Das erste Fenster, das daraufhin erscheint, enthält eine Warnmeldung
und Erklärung des Vorgangs. Mit Weiter bestätigen Sie und
gelangen zum nächsten Fenster, mit der Schaltfläche Abbrechen
können Sie den Vorgang ohne Überschreiben beenden.
Das erste Fenster, das daraufhin erscheint, enthält eine Warnmeldung
und Erklärung des Vorgangs. Mit Weiter bestätigen Sie und
gelangen zum nächsten Fenster, mit der Schaltfläche Abbrechen
können Sie den Vorgang ohne Überschreiben beenden.
Wenn Sie nicht abgebrochen haben, erscheint ein Fenster, in dem Sie aus einem Listenfeld das Laufwerk auswählen können, auf dem Sie die ungenutzten Bereiche löschen möchten und in dem Sie angeben können, wie oft PGP die freien Bereiche überschreiben soll (Abb. 19.3). Nach der Bestätigung mit Weiter wird Ihnen ein Fenster angezeigt, in dem eine Statistik über das ausgewählte Laufwerk und die Fortschrittsanzeige für das Überschreiben angezeigt werden (Abb. 19.4). Hier ist die letzte Möglichkeit, abzubrechen, bevor der eigentliche Überschreibungsvorgang mit Mausklick auf die Schaltfläche Begin Wipe gestartet wird.
Vor dem Überschreiben prüft das Programm den Datenträger auf Fehler im Dateisystem. Werden dabei Fehler gefunden, so wird das Überschreiben nicht durchgeführt, eine entsprechende Fehlermeldung wird angezeigt. In diesem Fall müssen Sie das Laufwerk erst mit einem Reparaturprogramm für Dateisysteme (wie z.B. das mit Windows mitgelieferte Scandisk) wieder reparieren, bevor Sie die Funktion ausführen können - die Funktion würde sonst mit an Sicherheit grenzender Wahrscheinlichkeit Daten überschreiben, die Sie noch brauchen.
PGPtray stellt Ihnen die Funktionen von PGP in Form eines Menüs zur Verfügung, das bei einem Mausklick auf das PGPtray-Symbol in der rechten Ecke Ihrer Windows-Startleiste angezeigt wird. Die von PGPtray zur Verfügung gestellten Funktionen teilen sich in zwei Bereiche auf, nämlich in Funktionen zum Start anderer Programmteile von PGP und in Funktionen, mit denen die in der Windows-Zwischenablage befindlichen Daten mit PGP bearbeitet werden können (verschlüsseln, entschlüssen usw.). Die Reihenfolge der Funktionen im Menü hat sich dabei im Laufe der Zeit verändert. Bei PGP 5.0i und PGP 5.5.3i sind die Funktionen in der untenstehenden Reihenfolge von oben nach unten im Menü aufgeführt, bei PGP 6.0i von unten nach oben.
Dieser Menübefehl startet den in Abschnitt 20.1 beschriebenen Verschlüsselungs-Dialog.
Dieser Menübefehl startet den in Abschnitt 20.2 beschriebenen Signatur-Dialog.
Dieser Menübefehl startet zuerst den in Abschnitt 20.1 beschriebenen Verschlüsselungs-Dialog und anschließend den in Abschnitt 20.2 beschriebenen Signatur-Dialog - obwohl die tatsächliche Reihenfolge der Aktionen umgekehrt verläuft: Die Daten werden zuerst signiert und dann verschlüsselt, so daß die Signatur nur vom vorgesehenen Empfänger gefunden und geprüft werden kann.
Wenn dieser Menübefehl gewählt wird, überprüft PGP die Windows-Zwischenablage, ob sich darin mit PGP verschlüsselte Daten, PGP-Signaturen oder PGP-Schlüssel befinden. Abhängig von den vorgefundenen Daten werden die entsprechenden Dialoge gestartet. Bitte lesen Sie hierzu in den entsprechenden Abschnitten 20.4, 20.5 oder 18.2 nach.
Wenn die Windows-Zwischenablage keine für PGP relevanten Informationen enthält, also weder verschlüsselte noch signierte Daten und auch keine PGP-Schlüssel, dann wird eine entsprechende Meldung angezeigt und der Vorgang nach Bestätigen der Meldung mit OK abgebrochen.
Bei PGP 5.0i kann mit diesem Menübefehl kein Schlüssel aus der Zwischenablage importiert werden; PGP 5.0i zeigt die Meldung an, daß keine relevante PGP-Information gefunden wurde, wenn versucht wird, einen PGP-Schlüssel in der Zwischenablage mit Decrypt/Verify Clipboard zu bearbeiten. Bei den neueren PGP-Versionen ab 5.5.3i funktioniert dies. Bei PGP 5.0i müssen Sie Schlüssel mit dem dafür vorgesehenen Menübefehl Add Key from Clipboard importieren, der im folgenden Abschnitt beschrieben wird.
Dieser Menübefehl startet den in Abschnitt 18.2.1 beschriebenen Dialog zum Importieren von Schlüsseln in Ihren Schlüsselbund. Bei PGP 5.0i können Sie Schlüssel in der Windows-Zwischenablage nur mit diesem Befehl dem Schlüsselbund hinzufügen, bei den neueren Versionen ab PGP 5.5.3i geht dies auch mit dem im vorangegangenen Abschnitt beschriebenen Befehl.
Dieser Menübefehl startet einen PGP-eigenen Zwischenablagen-Editor, in dem Ihnen der Inhalt der Windows-Zwischenablage angezeigt wird. Sie können in diesem Fenster den Inhalt der Zwischenablage auch bearbeiten. Mit der Schaltfläche Save (bei PGP 5.0i) bzw. Copy to Clipboard (PGP 5.5.3i und PGP 6.0i) kopieren Sie den evtl. geänderten Text zurück in die Zwischenablage, Sie übernehmen also die Änderungen. Mit der Schaltfläche OK beenden Sie den Editor, ohne die Änderungen in die Zwischenablage zu schreiben.
Dieser Menübefehl startet statt des PGP-eigenen Zwischenablagen-Editors den Windows-Editor (Notepad.exe). PGP ist nicht in der Lage, festzustellen, um welche Art Daten es sich beim Inhalt der Zwischenablage handelt. Daher startet es nicht, wie der Name erwarten läßt, das zum Datentyp passende Anzeigeprogramm - es startet einfach immer notepad.
Da diese Funktion ziemlich überflüssig ist, wurde Sie in späteren PGP-Versionen weggelassen bzw. durch andere Funktionen ersetzt.
Dieser Menübefehl löscht den Inhalt der Zwischenablage. Vor dem Löschen erfolgt noch eine Sicherheitsabfrage, die Sie zum Löschen bestätigen müssen.
Wenn diese Option aktiviert ist (erkennbar am Häkchen vor dem Menüpunkt), werden die Funktionen von PGPtray bezüglich Verschlüsselung, Signatur, Entschlüsselung und Signaturprüfung nicht auf den Inhalt der Windows-Zwischenablage angewandt, sondern auf den Inhalt des gerade aktiven Fensters. Dies erspart das vorherige Markieren und das Kopieren des zu behandelnden Textes in die Zwischenablage.
Beim Verschlüsseln und Signieren über PGPtray wird, wenn diese Option aktiv ist, nach erfolgter Verschlüsselung bzw. Signatur gleich der verschlüsselte Text bzw. der Klartext und die Signatur anstelle des ursprünglichen Fensterinhalts eingesetzt, der Originaltext wird also überschrieben. Wenn Sie die Daten verschlüsseln, können Sie den Ursprungstext nicht mehr lesen, wenn Sie nicht auch an Ihren eigenen Schlüssel verschlüsselt haben!
Beim Entschlüsseln und Signatur prüfen wird der (verschlüsselte oder signierte) Text im Fenster markiert, die entschlüsselten Daten werden Ihnen aber nicht automatisch eingesetzt, sondern nur im PGP-Zwischenablagen-Editor angezeigt. Das Ergebnis einer Signaturprüfung wird Ihnen in einem separaten Fenster angezeigt. Hierdurch werden die entschlüsselten Daten, die für andere Personen lesbar sind, nur dann auf Ihrem Rechner abgespeichert, wenn Sie dies ausdrücklich veranlassen. Sollten Sie den verschlüsselten Text durch den lesbaren, entschlüsselten Text ersetzen wollen, so müssen Sie im PGP-Zwischenablagen-Editor, der den Klartext enthält, auf die Schaltfläche Copy to Clipboard klicken. Daraufhin beendet sich der PGP-Zwischenablagen-Editor und Sie können nun in Ihrem Anwendungsfenster die bereits markierten verschlüsselten Daten durch Wählen von Einfügen bzw. Paste durch die Klartextdaten ersetzen.
Mit diesem Menübefehl wird das in Abschnitt 19.2 beschriebene Programm PGPtools gestartet.
Mit diesem Menübefehl wird das in Kapitel 18.6 beschriebene Programm PGPkeys gestartet.
Dieser Menübefehl ist immer deaktiviert, da PGPdisk in der Freeware-Variante von PGP 6.0 nicht enhalten ist. PGPdisk ist ein Programm zum Verschlüsseln der Daten auf Ihrer Festplatte.
Mit diesem Menübefehl wird das in Kapitel 21 beschriebene Fenster zum Ändern der PGP-Grundeinstellungen geöffnet.
Mit diesem Menübefehl starten Sie die PGP-Online-Hilfefunktion, die in Kapitel 18.6.3.7 bereits kurz beschrieben wurde. Zum Gebrauch der Hilfe lesen Sie bitte Ihre Windows-Dokumentation.
Mit diesem Befehl beenden Sie das Programm PGPtray. Das entsprechende Symbol wird aus Ihrer Windows-Taskleiste entfernt. Falls Sie PGPtray erneut starten möchten, können Sie das über den entsprechenden Eintrag im Windows-Startmenü tun.
Verschlüsselung macht gerade beim Versenden von Daten über die recht ungeschützten Kommunikationswege in öffentlichen Datennetzen Sinn. Theoretisch kann jeder, der Zugang zu einem Knotenpunkt im Netz hat, alle E-Mails mitlesen, die darüber verschickt werden. Um sich vor unerwünschter Neugier von Dritten zu schützen, gibt es letztendlich nur die Möglichkeit, die Daten für die Augen Unbeteiligter durch Verschlüsselung unlesbar zu machen.
Es ist bekannt, daß z.B. die Geheimdienste in großem Umfang den Kommunikationsverkehr über öffentliche Netze abhören (Stichworte sind z.B. Echelon, aber auch die Überwachung sämtlicher Auslandstelephonate durch den Bundesnachrichtendienst BND). Aber nicht nur die Geheimdienste, sondern auch jede Menge mehr oder weniger vertrauenswürdige Geschäftemacher und Systembetreuer mit großer Neugier bedrohen Ihre Privatsphäre. Oder ist Ihnen wohl bei dem Gedanken, daß jemand Ihre Liebesbriefe mitliest? Alles schon vorgekommen...
Gerade für die E-Mail-Kommunikation, das Haupteinsatzgebiet der Verschlüsselung für Privatpersonen und viele Firmen, gibt es die Möglichkeit, die Verwendung von PGP weitgehend zu automatisieren und damit für den täglichen Gebrauch deutlich zu vereinfachen.
Wenn ein PGP-Plugin für Ihr E-Mailprogramm verfügbar ist, so können Sie die Funktionen Verschlüsselung, Signierung, Entschlüsselung und Signaturprüfung weitgehend automatisieren. Wie sich PGP im Zusammenspiel mit Ihrem E-Mailprogramm verhalten soll, können Sie durch die Grundeinstellungen bestimmen. Bitte lesen Sie hierzu Abschnitt 21.1.1 und Abschnitt 21.3.
Das PGP-Plugin für Qualcomms E-Mailprogramm Eudora (Light) stellt innerhalb von Eudora die PGP-Funktionen zur Verfügung. Für PGP 5.0i muß es gesondert installiert werden, da es nicht im PGP-Programmpaket enthalten ist. Ab PGP 5.5.3i kann das Plugin für Eudora über das PGP-Installationsprogramm zusammen mit PGP installiert werden.
Sie finden das Eudora-Plugin für PGP 5.0i als komprimiertes Zip-Archiv unter dem Dateinamen PGP50Eud305W95.zip auf der beiliegenden CD. Nach dem Entpacken mit einem geeigneten Programm, das Zip-Archive entpacken kann (z.B. der Freeware Alladin Expander), müssen Sie die Datei pgpplugin.dll in das Verzeichnis plugins kopieren, das sich seinerseits im Eudora-Programmverzeichnis auf Ihrer Festplatte befindet.
Im Menü des Programmfensters von Eudora (Light) wird ein Punkt PGP eingefügt, der die folgenden Befehle enthält (Abb. 19.5):
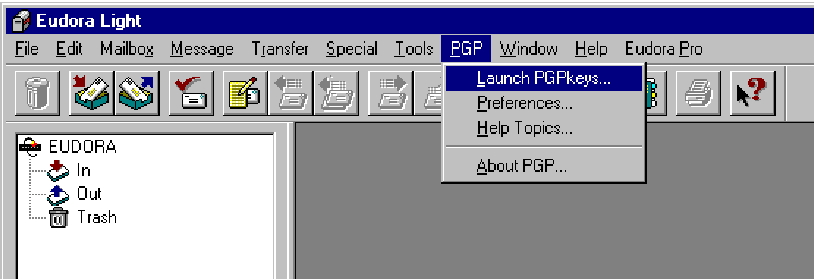
Im Fenster einer eingehenden Mail von Eudora Light stehen Ihnen drei zusätzliche Schaltflächen zur Verfügung (von links nach rechts):
Im Fenster einer ausgehenden Mail von Eudora Light (Abb. 19.6) stehen Ihnen vier zusätzliche Schaltflächen für die PGP-Funktionen zur Verfügung (von links nach rechts):
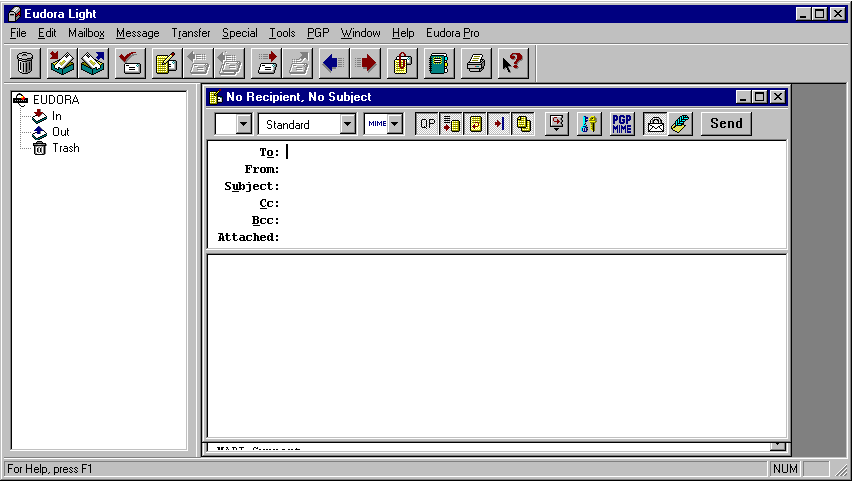
Das PGP-Plugin für Microsofts E-Mailprogramme Microsoft Outlook/""Microsoft Exchange stellt innerhalb von Outlook bzw. Exchange die PGP-Funktionen zur Verfügung. Es kann in allen besprochenen PGP-Versionen über das Installationsprogramm von PGP mit installiert werden.
Im Menü des Programmfensters von Outlook/Exchange wird ein Punkt PGP eingefügt, der die folgenden Befehle enthält (Abb. 19.7):
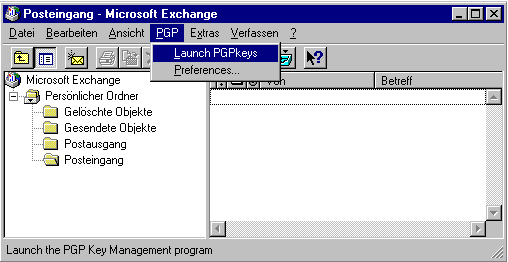
Für den Start von PGPkeys (s.o.) steht Ihnen bei Microsoft Outlook im Haupt-Programmfenster zusätzlich zum oben beschriebenen Menübefehl auch eine Schaltfläche zur Verfügung.
Im Fenster einer eingehenden E-Mail von Microsoft Outlook/Microsoft Exchange (Abb. 19.8) stehen Ihnen mit dem PGP-Plugin drei zusätzliche Schaltflächen zur Verfügung (von links nach rechts):
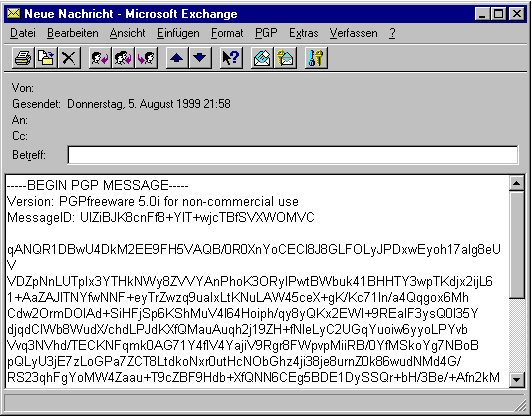
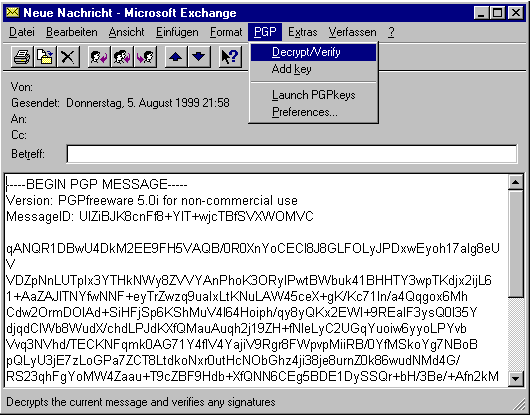
Im Fenster einer ausgehenden E-Mail von Microsoft Outlook/Microsoft Exchange (Abb. 19.10) stehen Ihnen mit dem PGP-Plugin drei zusätzliche Schaltflächen zur Verfügung (von links nach rechts):
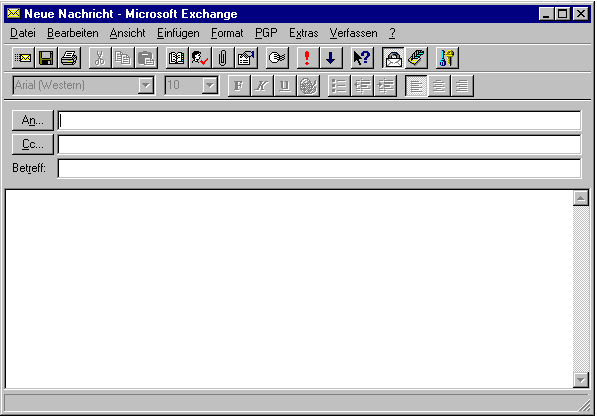
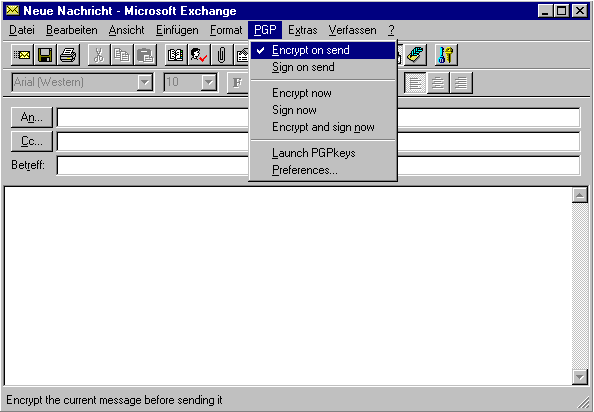
QDPGP stellt die Funktionen von PGP in Pegasus Mail zur Verfügung. Für verschiedene Versionen von PGP und Pegasus gibt es unterschiedliche Plugins.
Die Version 3 von QDPGP benötigt mindestens Pegasus 3.0 und PGP 6.0i.
Die Version 2.12 von QDPGP benötigt mindestens Pegasus 3.0 und PGP 5.5.3i.
Wenn Sie ältere Versionen von Pegasus oder PGP 5.0i oder PGP 2.6.xi einsetzen, müssen Sie die QDPGP-Version 1.71 verwenden. Die Installation und Bedienung sind hier beispielhaft an QDPGP Version 2.12 erläutert. Alle Versionen sind auf der beiliegenden CD enthalten. Weitere Informationen und die Programmdateien finden Sie im Internet unter http://community.wow.net.
Die PGP-Plugins für die diversen Versionen von Pegasus Mail sind alle nicht in den PGP-Installationsprogrammen enthalten, Sie müssen allesamt getrennt installiert werden. Sie finden die PGP-Plugins für Pegasus Mail auf der beiliegenden CD.
Das QDPGP-Plugin funktioniert nur mit der 32-Bit Version von Pegasus Mail, nicht für die 16-Bit Variante.
Voraussetzung für das Funktionieren des Plugins sind eine lauffähige Pegasus-Installation und eine lauffähige PGP-Installation in den benötigten Versionen.
Das Pegasus-PGP-Plugin kommt in Form einer Zip-komprimierten Datei, die Sie auch auf der beiliegenden CD finden (das entsprechende Verzeichnis heißt Plugin/Win32/Pegasus/). Diese Datei muß für die Installation zuerst mit einer entsprechenden Entpacker-Software, die Zip-Archive dekomprimieren kann (z.B. der Freeware Alladin Expander), in ein beliebiges (am besten leeres) Verzeichnis auf der Festplatte ausgepackt werden. Die Entpacker-Software muß mit den langen Dateinamen von Windows 95/98/NT umgehen können, um eine ordnungsgemäße Installation zu gewährleisten.
Die vom Entpacker-Programm erzeugten Dateien werden nur für die Installation benötigt und können nach erfolgreicher Installation des Plugins wieder gelöscht werden. Näheres zum Dekomprimieren des Zip-Archivs entnehmen Sie bitte der Dokumentation des jeweiligen von Ihnen benutzten Programmes.
Nach dem Auspacken finden sich im Zielverzeichnis folgende Dateien und Verzeichnisse:
![]()
Durch einen Doppelklick auf das Symbol von install.exe starten Sie das Installationsprogramm. Als erstes erscheint eine Nachfrage, ob Sie das Programm wirklich installieren möchten. Hier bestätigen Sie mit Ja. Im nächsten Fenster wird Ihnen die Lizenzvereinbarung angezeigt, die Sie lesen und anschließend ebenfalls mit Ja bestätigen können. Danach beginnt das Installationsprogramm mit dem Kopieren der Dateien und den Eintragungen in der Windows-Registry-Datei. Wenn die Installation abgeschlossen ist, erscheint eine entsprechende Meldung, die Sie mit OK bestätigen. Danach ist das QDPGP-Plugin bereit für den Gebrauch.
Im Programmfenster von Pegasus Mail (Abb. 19.12) werden durch das PGP-Plugin zwei zusätzliche Schaltflächen eingefügt:
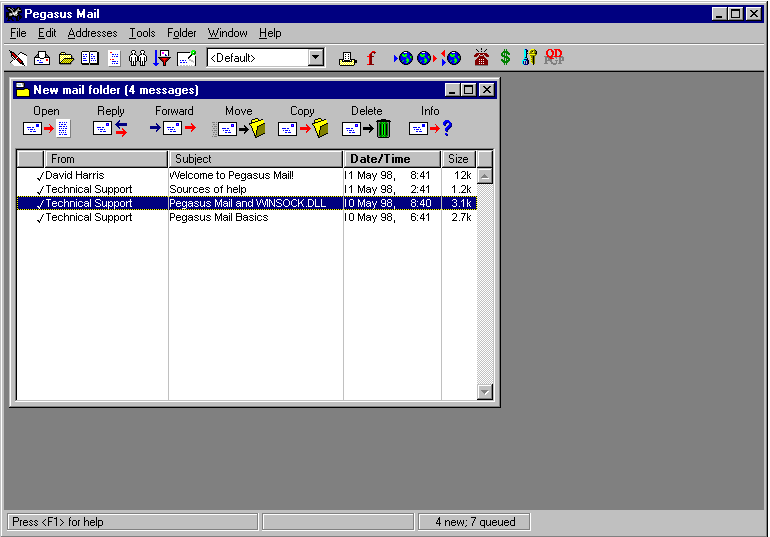
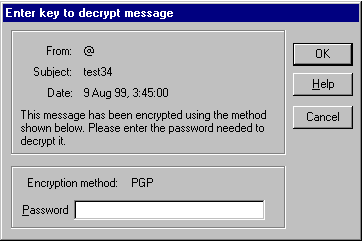 Wenn eine eingegangene E-Mail verschlüsselt ist, dann zeigt Ihnen
Pegasus ein Fenster, in dem Sie aufgefordert werden, das Mantra
einzugeben (Abb. 19.13). Wenn Sie das zu dem benötigten
Schlüssel gehörige Mantra richtig eingegeben haben, wird Ihnen die
E-Mail im Klartext angezeigt. Wenn Sie das Mantra falsch eingegeben
haben oder der benötigte private Schlüssel sich nicht in Ihrem
Schlüsselbund befindet, dann erscheint eine Meldung, daß das Mantra
falsch war und die Entschlüsselung fehlgeschlagen ist. Ihnen wird
dann in einem Fenster der verschlüsselte Text anstatt des Klartextes
angezeigt. Leider wird nicht angezeigt, welcher private Schlüssel
benötigt wird, im Zweifelsfall bleibt Ihnen daher nichts anderes
übrig, als wiederholt "Entschlüsseln" aufzurufen.
Wenn eine eingegangene E-Mail verschlüsselt ist, dann zeigt Ihnen
Pegasus ein Fenster, in dem Sie aufgefordert werden, das Mantra
einzugeben (Abb. 19.13). Wenn Sie das zu dem benötigten
Schlüssel gehörige Mantra richtig eingegeben haben, wird Ihnen die
E-Mail im Klartext angezeigt. Wenn Sie das Mantra falsch eingegeben
haben oder der benötigte private Schlüssel sich nicht in Ihrem
Schlüsselbund befindet, dann erscheint eine Meldung, daß das Mantra
falsch war und die Entschlüsselung fehlgeschlagen ist. Ihnen wird
dann in einem Fenster der verschlüsselte Text anstatt des Klartextes
angezeigt. Leider wird nicht angezeigt, welcher private Schlüssel
benötigt wird, im Zweifelsfall bleibt Ihnen daher nichts anderes
übrig, als wiederholt "Entschlüsseln" aufzurufen.
bp
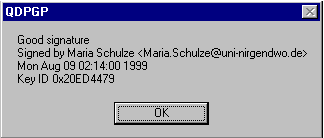 Gleichzeitig überprüft das Pegasus-Plugin verschlüsselte E-Mails auf
Signaturen. Das PGP-Plugin zeigt das Ergebnis der Signaturprüfung in
einem Dialogfenster an (Abb. 19.14). Good
signature bedeutet, daß die Unterschrift zu den Daten paßt, diese
also nicht verändert worden sind. Message not signed
bedeutet, daß die Nachricht keine Signatur beinhaltet, die geprüft
werden könnte.
Gleichzeitig überprüft das Pegasus-Plugin verschlüsselte E-Mails auf
Signaturen. Das PGP-Plugin zeigt das Ergebnis der Signaturprüfung in
einem Dialogfenster an (Abb. 19.14). Good
signature bedeutet, daß die Unterschrift zu den Daten paßt, diese
also nicht verändert worden sind. Message not signed
bedeutet, daß die Nachricht keine Signatur beinhaltet, die geprüft
werden könnte.
Wenn eine eingehende E-Mail nur signiert, aber nicht verschlüsselt ist, dann zeigt Pegasus die Nachricht samt Signatur an. Wenn Sie die Signatur prüfen möchten, müssen Sie dies über die PGP-Funktionen der Zwischenablage tun. Das PGP-Plugin für Pegasus prüft Nachrichten, die nur signiert sind, nicht automatisch. Für die Überprüfung von Signaturen über die Zwischenablage lesen Sie bitte Abschnitt 19.3.4 und Abschnitt 20.5.
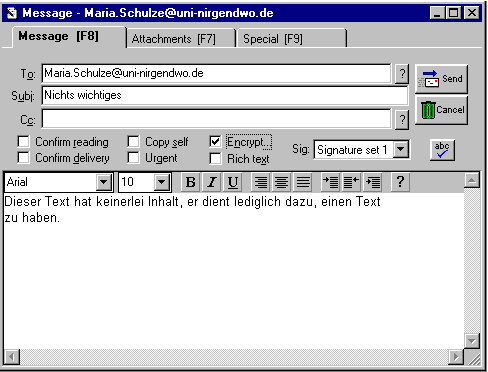 Wenn Sie eine neue Nachricht erzeugen oder eine andere Nachricht
weiterleiten, dann zeigt Ihnen Pegasus ein Fenster an, in dem Sie
mehrere Angaben zu der ausgehenden Nachricht eingeben müssen
(Abb. 19.15). Wenn Sie die Funktionen von PGP mit der
Nachricht verwenden möchten, müssen Sie hier den Punkt
verschlüsseln (encrypt) durch Mausklick in das
entsprechende Feld aktivieren. Im Feld mit der Empfängeradresse muß
für PGP-Verschlüsselung eine E-Mail-Adresse stehen, die im
Benutzernamen eines Schlüssels in Ihrem Schlüsselbund vorkommt, da das
Pegasus-Plugin darüber den benötigten Schlüssel auswählt. Eine
Verschlüsselung an abweichende Schlüsselkennungen, die von Hand in die
Liste eingetragen werden, ist beim Pegasus-Plugin nicht möglich.
Findet PGP die E-Mail-Adresse des Empfängers nicht im Schlüsselbund,
dann bricht die Verschlüsselung der E-Mail beim Abschicken mit einer
Fehlermeldung ab.
Wenn Sie eine neue Nachricht erzeugen oder eine andere Nachricht
weiterleiten, dann zeigt Ihnen Pegasus ein Fenster an, in dem Sie
mehrere Angaben zu der ausgehenden Nachricht eingeben müssen
(Abb. 19.15). Wenn Sie die Funktionen von PGP mit der
Nachricht verwenden möchten, müssen Sie hier den Punkt
verschlüsseln (encrypt) durch Mausklick in das
entsprechende Feld aktivieren. Im Feld mit der Empfängeradresse muß
für PGP-Verschlüsselung eine E-Mail-Adresse stehen, die im
Benutzernamen eines Schlüssels in Ihrem Schlüsselbund vorkommt, da das
Pegasus-Plugin darüber den benötigten Schlüssel auswählt. Eine
Verschlüsselung an abweichende Schlüsselkennungen, die von Hand in die
Liste eingetragen werden, ist beim Pegasus-Plugin nicht möglich.
Findet PGP die E-Mail-Adresse des Empfängers nicht im Schlüsselbund,
dann bricht die Verschlüsselung der E-Mail beim Abschicken mit einer
Fehlermeldung ab.
bp
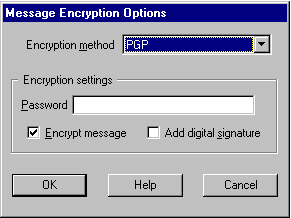 Wenn Sie das Feld encrypt anklicken, um die Verschlüsselung
zu aktivieren, dann erscheint ein Dialogfenster mit Optionen zur
Verschlüsselung (Abb. 19.16). Hier müssen Sie zuerst
aus dem Listenfeld mit dem Titel Encryption method den Punkt
PGP auswählen, wenn Sie PGP mit Pegasus benutzen möchten.
Wenn Sie das Feld encrypt anklicken, um die Verschlüsselung
zu aktivieren, dann erscheint ein Dialogfenster mit Optionen zur
Verschlüsselung (Abb. 19.16). Hier müssen Sie zuerst
aus dem Listenfeld mit dem Titel Encryption method den Punkt
PGP auswählen, wenn Sie PGP mit Pegasus benutzen möchten.
Dann können Sie mit Hilfe der Optionsfelder Encrypt message (Nachricht verschlüsseln) und Add digital signature (Signatur hinzufügen) auswählen, ob Sie die Nachricht nur verschlüsseln oder nur signieren oder verschlüsseln und signieren möchten. Wenn Sie die Nachricht signieren wollen, müssen Sie im darüber liegenden Feld Password das Mantra zu Ihrem PGP-Schlüssel eingeben, der für die Signatur benutzt wird. Wenn Sie dies nicht tun oder das Mantra falsch eingeben, schlägt die Signierung beim Senden der E-Mail fehl und der Versand bricht mit einer Fehlermeldung ab.
Wenn Sie alle Eingaben gemacht haben, bestätigen Sie mit OK. Sie gelangen zurück zum Editierfenster der E-Mail, von dem aus Sie in das Verschlüsselungs-Optionsfenster gelangt sind. Hier können Sie nun Ihre E-Mail weiter bearbeiten, wenn Sie dies wünschen. Wenn Sie damit fertig sind und auf die Schaltfläche Send (Abschicken) klicken, startet das Plugin die Verschlüsselung und/oder das Unterschreiben der Nachricht. Sollte dabei ein Fehler auftreten, wird der Vorgang abgebrochen.
Wenn Sie über die entsprechende Schaltfläche im Hauptfenster von Pegasus Mail das Programm QDPGP aufrufen, erhalten Sie ein Fenster mit einigen Einstellungen (Abb. 19.17).
Mit den Schaltflächen an der linken Seite können Sie, von oben nach unten, die folgenden Aktionen durchführen: