Alle Versionen von PGP für Windows schlagen Ihnen im Laufe der Installation vor, das Programm für die Schlüsselverwaltung, PGPkeys, nach Abschluß der Installation automatisch zu starten. Vom Grundgedanken her ist das sicher auch sinnvoll, denn schließlich benötigt man zuerst einmal Schlüssel, um PGP benutzen zu können.
Die Angelegenheit hat aber einen Pferdefuß: PGP verwendet dann Grundeinstellungen, die unserer Meinung nach dazu führen, daß die Sicherheit der Schlüssel beeinträchtigt wird, wenn auch nur gering.
PGP für Windows (alle in diesem Buch vorgestellten Versionen)
verwendet in der Standardeinstellung für die Berechnung von
ElGamal-Schlüsseln eine Auswahl vorausberechneter großer
Primzahlen![]() . Die Berechnung solcher Primzahlen
ist nämlich recht aufwendig und die Schlüsselerzeugung dauert ohne
diese "Abkürzung" um ein vielfaches länger, als wenn die
vorausberechneten Primzahlen verwendet werden.
Für einen einigermaßen paranoiden Einsatz (gemäßigte Paranoia dient
der Sicherheit) empfiehlt es sich, diese Option abzuschalten. Der
Zeitgewinn durch die Verwendung der (allgemein bekannten) eingebauten
Primzahlen wird ausschließlich bei der Schlüsselerzeugung erreicht,
bei der Schlüsselverwendung (also bei der alltäglichen Benutzung) wird
keine Zeit gespart. Da neue Schlüssel nicht ständig erzeugt werden
müssen, sondern einmal erzeugte Schlüssel über einen längeren Zeitraum
genutzt werden, sollten Sie sich die Zeit nehmen, das Programm neue
Primzahlen berechnen zu lassen.
. Die Berechnung solcher Primzahlen
ist nämlich recht aufwendig und die Schlüsselerzeugung dauert ohne
diese "Abkürzung" um ein vielfaches länger, als wenn die
vorausberechneten Primzahlen verwendet werden.
Für einen einigermaßen paranoiden Einsatz (gemäßigte Paranoia dient
der Sicherheit) empfiehlt es sich, diese Option abzuschalten. Der
Zeitgewinn durch die Verwendung der (allgemein bekannten) eingebauten
Primzahlen wird ausschließlich bei der Schlüsselerzeugung erreicht,
bei der Schlüsselverwendung (also bei der alltäglichen Benutzung) wird
keine Zeit gespart. Da neue Schlüssel nicht ständig erzeugt werden
müssen, sondern einmal erzeugte Schlüssel über einen längeren Zeitraum
genutzt werden, sollten Sie sich die Zeit nehmen, das Programm neue
Primzahlen berechnen zu lassen.
Die Einstellung betrifft nur DSS/ElGamal-Schlüssel. Für die in den älteren Versionen ausschließlich benutzten RSA-Schlüssel hat sie keine Funktion (diese können aber in den Versionen 5.0i und 6.0i sowieso nicht erzeugt werden).
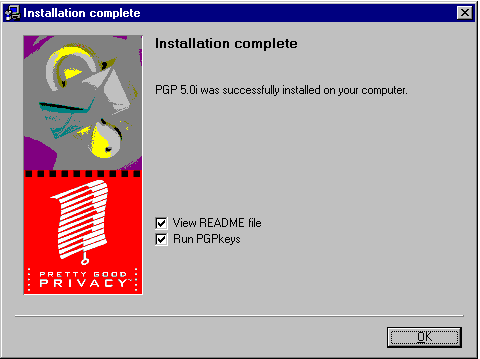 Wenn Sie PGPkeys nach Abschluß der Installation automatisch
starten lassen (dies ist bei allen Installationsprogrammen die
Voreinstellung), startet PGPkeys mit den
Standardeinstellungen, die auch diese schnelle
Schlüsselerzeugung beinhalten. Da beim ersten Start des Programms
noch kein Schlüssel vorhanden ist, wird automatisch das Programm für
die Schlüsselerzeugung aufgerufen. In diesem Fall würde Ihr neuer
Schlüssel mit der Option der schnellen Schlüsselerzeugung, also
vorgegebenen Primzahlen, erzeugt.
Wenn Sie PGPkeys nach Abschluß der Installation automatisch
starten lassen (dies ist bei allen Installationsprogrammen die
Voreinstellung), startet PGPkeys mit den
Standardeinstellungen, die auch diese schnelle
Schlüsselerzeugung beinhalten. Da beim ersten Start des Programms
noch kein Schlüssel vorhanden ist, wird automatisch das Programm für
die Schlüsselerzeugung aufgerufen. In diesem Fall würde Ihr neuer
Schlüssel mit der Option der schnellen Schlüsselerzeugung, also
vorgegebenen Primzahlen, erzeugt.
Wir empfehlen Ihnen daher, zunächst die Option Faster Key Generation in den PGP-Grundeinstellungen abzuschalten, bevor Sie PGPkeys das erste Mal starten. Hierzu sollten Sie die Option zum Starten von PGPkeys am Ende der Programminstallation abwählen (Abb. 17.1).
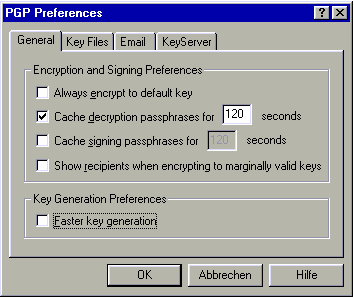 Nach Abschluß der Installation rufen Sie die PGP-Grundeinstellungen
auf, indem Sie mit der Maus auf das PGPtray-Symbol klicken
(den Briefumschlag mit Vorhängeschloß in der rechten Ecke Ihrer
Windows-Taskleiste). Daraufhin erscheinent ein Menü. In diesem
wählen Sie den Punkt PGP Preferences aus. In dem
dann erscheinenden Fenster wählen Sie die Option Faster
Key Generation durch Klicken auf das Häkchen ab
(Abb. 17.2) und bestätigen die Änderung mit
OK.
Nach Abschluß der Installation rufen Sie die PGP-Grundeinstellungen
auf, indem Sie mit der Maus auf das PGPtray-Symbol klicken
(den Briefumschlag mit Vorhängeschloß in der rechten Ecke Ihrer
Windows-Taskleiste). Daraufhin erscheinent ein Menü. In diesem
wählen Sie den Punkt PGP Preferences aus. In dem
dann erscheinenden Fenster wählen Sie die Option Faster
Key Generation durch Klicken auf das Häkchen ab
(Abb. 17.2) und bestätigen die Änderung mit
OK.
Nun können Sie PGPkeys entweder über die entsprechenden Einträge im Windows-Startmenü oder aus dem Menü von PGPtray starten. Die Anleitung zum Erzeugen von Schlüsseln finden Sie in Abschnitt 18.1.
Sollten Sie das Abwählen des automatischen Starts von PGPkeys im Zuge der Installation vergessen haben, können Sie die Erzeugung eines neuen Schlüssels auch nach dem Start des Schlüsselerzeugungsprogramms Key Generation Wizard durch Klicken auf die Schaltfläche Abbrechen vorzeitig beenden. PGPkeys startet dann ohne Schlüssel. Sie können nach dem Start des Programms die PGP-Grundeinstellungen ändern (wie oben beschrieben oder über den Menüpunkt Edit/Preferences in PGPkeys) und anschließend einen neuen Schlüssel durch Aufruf des Menüpunkts Keys/New Key in PGPkeys erzeugen.
PGP Freeware 5.0i für Windows 95, Windows 98 oder Windows NT 4.0 kommt
in Form einer Zip-komprimierten Datei PGP50i-win95nt.zip, die
Sie auch auf der beiliegenden CD finden. Diese Datei muß für die
Installation zuerst mit einer entsprechenden
Entpacker-Software![]() , die Zip-Archive dekomprimieren kann
(z.B. der Freeware Alladin Expander), in ein
beliebiges (am besten leeres) Verzeichnis auf der Festplatte
ausgepackt werden. Eine Diskette reicht aus Platzgründen hierfür
nicht aus. Die vom Entpacker-Programm erzeugten Dateien werden nur
für die Installation benötigt und können nach erfolgreicher
Installation wieder gelöscht werden.
, die Zip-Archive dekomprimieren kann
(z.B. der Freeware Alladin Expander), in ein
beliebiges (am besten leeres) Verzeichnis auf der Festplatte
ausgepackt werden. Eine Diskette reicht aus Platzgründen hierfür
nicht aus. Die vom Entpacker-Programm erzeugten Dateien werden nur
für die Installation benötigt und können nach erfolgreicher
Installation wieder gelöscht werden.
Näheres zum Dekomprimieren des Zip-Archivs entnehmen Sie bitte der Dokumentation des jeweiligen von Ihnen benutzten Programmes. Für Alladin Expander genügt es, das Archiv im Explorer mit einem Doppelklick anzuwählen. Ist das aktuelle Verzeichnis schreibbar, wird das Archiv in ein neues Verzeichnis im aktuellen Verzeichnis entpackt; ansonsten werden Sie aufgefordert, ein Zielverzeichnis auszuwählen.
Nach dem Auspacken finden sich im Zielverzeichnis folgende Dateien und Verzeichnisse:
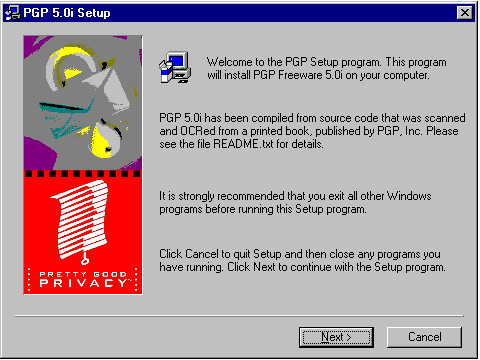 Die Installation wird durch Ausführen von Setup.exe gestartet
(z.B. durch einen Doppelklick auf das Programmsymbol). Als erstes
erscheint ein Begrüßungsbildschirm (Abb. 17.3), der
Ihnen (wie beim Installieren neuer Programme üblich) empfiehlt, alle
noch laufenden Programme außer dem Installationsprogramm zu beenden.
Wenn Sie dies getan haben, bestätigen Sie mit einem Mausklick auf
Next.
Die Installation wird durch Ausführen von Setup.exe gestartet
(z.B. durch einen Doppelklick auf das Programmsymbol). Als erstes
erscheint ein Begrüßungsbildschirm (Abb. 17.3), der
Ihnen (wie beim Installieren neuer Programme üblich) empfiehlt, alle
noch laufenden Programme außer dem Installationsprogramm zu beenden.
Wenn Sie dies getan haben, bestätigen Sie mit einem Mausklick auf
Next.
Als zweiter Bildschirm wird die Benutzerlizenz angezeigt und gefragt, ob Sie den darin beschriebenen Bedingungen zustimmen. Wenn Sie die Vereinbarung gelesen haben und ihr zustimmen, bestätigen Sie dies bitte durch Anwahl des Knopfes Yes. Wenn Sie den Bedingungen nicht zustimmen und auf No klicken, beendet sich das Installationsprogramm. PGP wird dann nicht installiert.
bp
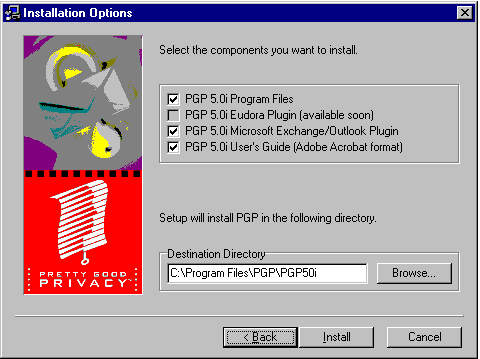 Im dritten Bildschirm geben Sie an, welche Komponenten das Programm
auf Ihrem Rechner installiert und in welchem Verzeichnis auf Ihrer
Festplatte dies geschehen soll (Abb. 17.4). Alle
verfügbaren Komponenten sind standardmäßig schon zur Installation
ausgewählt. Durch Klicken auf die Häkchen links von den Komponenten
können Sie einzelne Komponenten von der Installation ausnehmen.
Im dritten Bildschirm geben Sie an, welche Komponenten das Programm
auf Ihrem Rechner installiert und in welchem Verzeichnis auf Ihrer
Festplatte dies geschehen soll (Abb. 17.4). Alle
verfügbaren Komponenten sind standardmäßig schon zur Installation
ausgewählt. Durch Klicken auf die Häkchen links von den Komponenten
können Sie einzelne Komponenten von der Installation ausnehmen.
Folgende Komponenten werden angeboten:
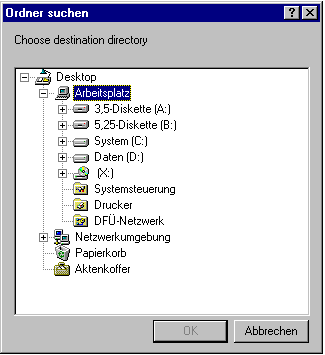 Das Installationsprogramm schlägt Ihnen im Dialogfeld
Destination Directory ein Verzeichnis vor, in dem PGP
installiert werden soll. Dieses Verzeichnis können Sie ändern, indem
Sie auf Browse klicken und in dem erscheinenden Dialogfeld
(Abb. 17.5) ein neues Verzeichnis auswählen, oder Sie
können einen neuen Installationspfad direkt in das Feld
Destination Directory eingeben. Sollte das von Ihnen
gewählte Verzeichnis noch nicht existieren, fragt das
Installationsprogramm nach, ob es das Verzeichnis erstellen soll.
Bitte bestätigen Sie hier mit Yes.
Das Installationsprogramm schlägt Ihnen im Dialogfeld
Destination Directory ein Verzeichnis vor, in dem PGP
installiert werden soll. Dieses Verzeichnis können Sie ändern, indem
Sie auf Browse klicken und in dem erscheinenden Dialogfeld
(Abb. 17.5) ein neues Verzeichnis auswählen, oder Sie
können einen neuen Installationspfad direkt in das Feld
Destination Directory eingeben. Sollte das von Ihnen
gewählte Verzeichnis noch nicht existieren, fragt das
Installationsprogramm nach, ob es das Verzeichnis erstellen soll.
Bitte bestätigen Sie hier mit Yes.
Das Installationsprogramm hängt an das von Ihnen im Browse-Fenster
ausgewählte Verzeichnis automatisch immer PGP50i an. Wenn
Sie PGP z.B. in einem Verzeichnis C:\PGP50i installieren
möchten, genügt es, Laufwerk C: im Fenster als
Installationsziel anzuklicken. Soll das Zielverzeichnis anders als
PGP50i heißen, so geht dies nur über die direkte Eingabe
des Pfades im Feld Destination Directory.
Anmerkung: Das Installationsprogramm schlägt Ihnen
den Pfad C:\Program Files\PGP\PGP50i vor. Auf
deutschsprachigen Windows-Versionen heißt der Ordner
C:\Program Files jedoch C:\Programme. Der
Einheitlichkeit halber können Sie den Pfad anpassen, die
Installation funktioniert aber auch mit der Standardvorgabe oder mit
jedem anderen Verzeichnis. (Sie haben bei Benutzung der
Standardvorgabe dann ein Verzeichnis Program Files und
ein Verzeichnis Programme auf Ihrer Festplatte.)
Mit Anklicken von Install starten Sie die eigentliche Installation, mit Cancel können Sie die Installation hier noch abbrechen, ohne daß an Ihrem System etwas verändert wurde (nur das Verzeichnis wurde erstellt, wenn es noch nicht existiert hat). Wenn Sie Install gewählt haben, beginnt das Installationsprogramm mit dem Kopieren der Programmdateien in das von Ihnen vorgegebene Installationsverzeichnis sowie einiger Programmbibliotheken in das Windows-Verzeichnis.
Nach kurzer Zeit erscheint ein weiterer Bildschirm mit der Meldung, daß die Installation komplett und erfolgreich war (zumindest sollte das so sein; Abb. 17.1). Sie können in diesem Fenster auswählen, ob Sie sich die Readme-Datei anzeigen lassen möchten und ob das Programm PGPkeys für die Schlüsselverwaltung nach Abschluß der Installation gestartet werden soll. Es empfiehlt sich, hier die Option PGPkeys abzuschalten. Bitte beachten Sie dazu den Abschnitt 17.1 am Anfang dieses Kapitels.
Durch Klicken auf OK wird die eigentliche Programminstallation beendet. Wenn Sie im letzten Bildschirm die jeweiligen Optionen gewählt hatten, wird nun im Anschluß an die Installation die Readme-Datei angezeigt und das Programm PGPkeys zur Schlüsselverwaltung gestartet.
Eine Anleitung zur Erzeugung von Schlüsseln finden Sie im Abschnitt 18.1.
PGPtray ist ein Programm, das Ihnen die Funktionen für die Verschlüsselung und Signatur bzw. für die Entschlüsselung und Signaturprüfung über die Windows-Zwischenablage im Windows-System-Tray (rechte Seite der Windows-Taskleiste) zur Verfügung stellt. Außerdem können Sie darüber andere PGP-Funktionen wie das Ändern der Grundeinstellungen oder die Schlüsselverwaltung PGPkeys sehr einfach aufrufen.
Wenn Sie ein E-Mailprogramm benutzen, für das es keine PGP-Erweiterung gibt, müssen Sie die PGP-Verschlüsselung und Signatur bzw. die Entschlüsselung und Signaturprüfung vornehmen, indem Sie die zu bearbeitenden Daten in die Windows-Zwischenablage ("Clipboard") kopieren und dann über PGPtray die PGP-Funktionen auf die Daten in der Zwischenanlage anwenden. Um in diesem Fall PGP benutzen zu können, muß PGPtray unbedingt gestartet sein.
Das Installationsprogramm von PGP 5.0i richtet zwar den Aufruf von
PGPtray im Windows-Startmenü ein, es ist aber für die
regelmäßige Benutzung sinnvoll, PGPtray gleich beim
Systemstart mit starten zu lassen, ansonsten müssen Sie
PGPtray jedesmal von Hand starten, bevor Sie PGP mit der
Windows-Zwischenablage benutzen können. Hierzu sollten Sie im
Windows-Startmenü im Ordner Programme\Autostart eine
Verknüpfung zum Programm PGPtray erstellen. Es befindet sich
im von Ihnen im Laufe der PGP-Installation ausgewählten
Zielverzeichnis. Die neueren Versionen der Installationsprogramme von
PGP 5.5.3i und PGP 6.0i erstellen diese Verknüpfung automatisch.
PGP Freeware 5.5.3i für Microsoft Windows 95/98/NT kommt in Form eines ausführbaren Programms pgp553i-win95nt.exe, das Sie auch auf der beiliegenden CD finden. Das Programm enthält die Installationsroutine und die benötigten Daten in komprimierter Form. Die Installation wird durch Ausführen des Programms, z.B. durch Doppelklick auf das Programmsymbol, gestartet.
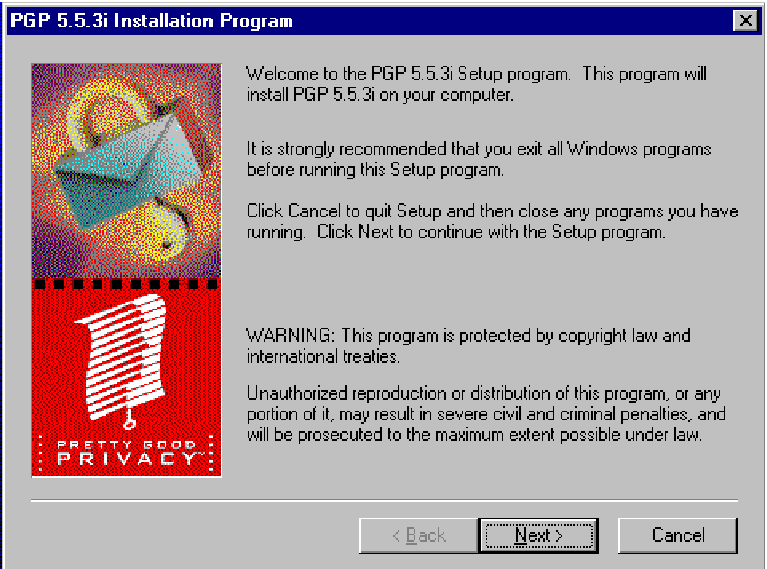 Das (originale, US-englische) Benutzerhandbuch in Form einer Adobe
PDF-Datei ist in diesem Installationsprogramm nicht enthalten. Sie
müssen das Handbuch als getrennte Datei herunterladen bzw. von der
beiliegenden CD in das gewünschte Verzeichnis kopieren. Der Dateiname
für das Handbuch lautet pgp55win.pdf. Um diese Datei lesen
zu können, benötigen Sie ein Programm, das Adobe PDF-Dateien
darstellen kann, z.B. die auf der CD beiliegende Freeware Adobe
Acrobat Reader. Dieses Programm müssen Sie gesondert installieren, es
ist in PGP nicht enthalten. Bitte lesen Sie hierzu die Dokumentation
des Programms, das Sie für die Anzeige der PDF-Dateien verwenden
möchten.
Das (originale, US-englische) Benutzerhandbuch in Form einer Adobe
PDF-Datei ist in diesem Installationsprogramm nicht enthalten. Sie
müssen das Handbuch als getrennte Datei herunterladen bzw. von der
beiliegenden CD in das gewünschte Verzeichnis kopieren. Der Dateiname
für das Handbuch lautet pgp55win.pdf. Um diese Datei lesen
zu können, benötigen Sie ein Programm, das Adobe PDF-Dateien
darstellen kann, z.B. die auf der CD beiliegende Freeware Adobe
Acrobat Reader. Dieses Programm müssen Sie gesondert installieren, es
ist in PGP nicht enthalten. Bitte lesen Sie hierzu die Dokumentation
des Programms, das Sie für die Anzeige der PDF-Dateien verwenden
möchten.
Nachdem das Installationsprogramm die Daten dekomprimiert hat , erscheint ein Begrüßungsbildschirm (Abb. 17.6), der Ihnen empfiehlt, alle noch laufenden Programme außer dem Installationsprogramm zu beenden. Wenn Sie dies getan haben, bestätigen Sie mit einem Mausklick auf Next.
Als nächstes wird der Lizenzvertrag für PGP Freeware 5.5.3i angezeigt, den Sie für die Installation des Programms mit einem Mausklick auf Yes akzeptieren müssen. Sollten Sie ihn mit No ablehnen, beendet sich das Installationsprogramm ohne Installation von PGP. PGP Freeware 5.5.3i darf ausschließlich nicht-kommerziell eingesetzt werden!
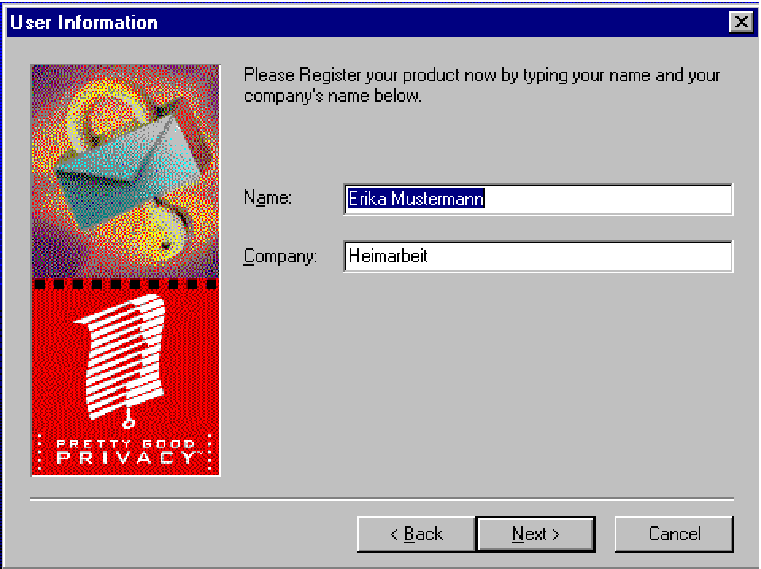 Im nächsten Bildschirm müssen Sie in die dafür vorgesehenen Felder
Ihren Namen und einen Firmennamen eingeben (Abb.
17.7). Die Eingabe eines Namens und einer Firma ist
obligatorisch
Im nächsten Bildschirm müssen Sie in die dafür vorgesehenen Felder
Ihren Namen und einen Firmennamen eingeben (Abb.
17.7). Die Eingabe eines Namens und einer Firma ist
obligatorisch![]() , die Installation kann erst fortgesetzt
werden, wenn beide Eingabefelder nicht leer sind, ansonsten ist die
Schaltfläche Next deaktiviert. Das Installationsprogramm
übernimmt als Voreinstellung die in Windows gespeicherten
Benutzereinstellungen, die überschrieben werden können. Mit
Next geht es weiter.
, die Installation kann erst fortgesetzt
werden, wenn beide Eingabefelder nicht leer sind, ansonsten ist die
Schaltfläche Next deaktiviert. Das Installationsprogramm
übernimmt als Voreinstellung die in Windows gespeicherten
Benutzereinstellungen, die überschrieben werden können. Mit
Next geht es weiter.
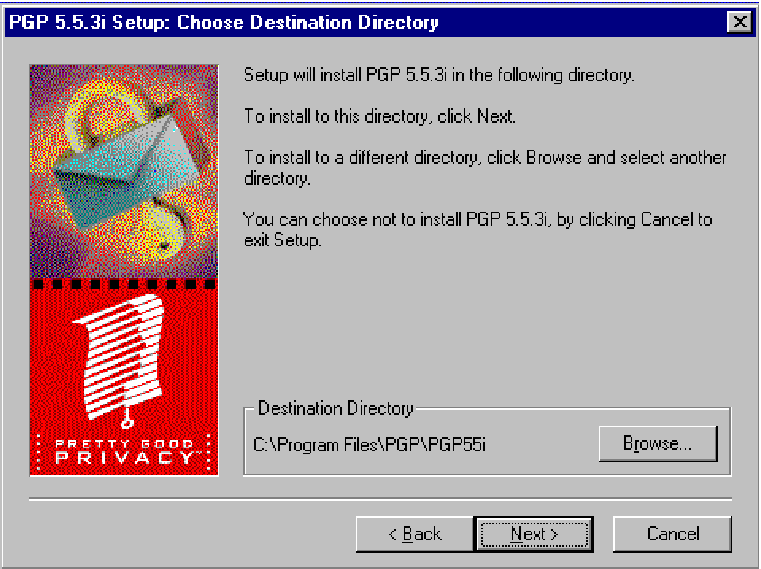 Im folgenden Bildschirm werden Sie aufgefordert, ein Zielverzeichnis
für die Installation anzugeben (Abb. 17.8). Sie können
entweder durch Anklicken von Next die Voreinstellung
Im folgenden Bildschirm werden Sie aufgefordert, ein Zielverzeichnis
für die Installation anzugeben (Abb. 17.8). Sie können
entweder durch Anklicken von Next die Voreinstellung
C:\Program Files\PGP\PGP55i übernehmen oder
nach Anklicken der Schaltfläche Browse ein anderes
Verzeichnis auswählen. In diesem Fall erscheint
ein Fenster mit einem Verzeichnisbaum, wo Sie durch Auswählen aus dem
Listenfeld Drives (Laufwerke) ein anderes Laufwerk als
C: wählen können und durch Anklicken der Symbole für die auf
Ihrem Rechner vorhandenen Verzeichnisse ein anderes Verzeichnis
auswählen können. Bestätigung und Rückkehr zum ursprünglichen
Bildschirm mit OK.
Möchten Sie PGP in einem Verzeichnis installieren, das noch nicht existiert, so müssen Sie den Namen des Verzeichnisses direkt oben in der Path-Zeile eingeben, da eine Auswahl über den Verzeichnisbaum nicht möglich ist. Wenn Sie direkt in der Path-Zeile ein Verzeichnis angeben, das noch nicht existiert, fragt das Installationsprogramm nach, ob es das Verzeichnis erstellen soll. Wenn Sie hier mit No antworten, kehrt das Installationsprogramm zum Auswahlfeld zurück, damit Sie ein anderes Verzeichnis auswählen können. Wenn Sie mit Yes antworten, kehrt das Installationsprogramm direkt zum ursprünglichen Installationsziel-Bildschirm zurück und erstellt das gewünschte Verzeichnis.
Wenn Sie bei der Auswahl das Wurzelverzeichnis eines beliebigen
Laufwerks (also z.B. C:\ oder D:\) ausgewählt haben
(was im allgemeinen nicht sonderlich sinnvoll ist), dann hängt das
Installationsprogramm an den von Ihnen gewählten Pfad noch das
Unterverzeichnis PGP an, das Programm wird also in
C:\PGP bzw. D:\PGP installiert. Leider zeigt Ihnen das
Installationsprogramm diese Korrektur hier noch nicht an. Das nach der
Auswahl auf dem Bildschirm angezeigte Installationsziel entspricht
also nicht dem tatsächlich für die Installation benutzten Verzeichnis,
wenn Sie das Wurzelverzeichnis eines Laufwerks als Installationsziel
angegeben haben.
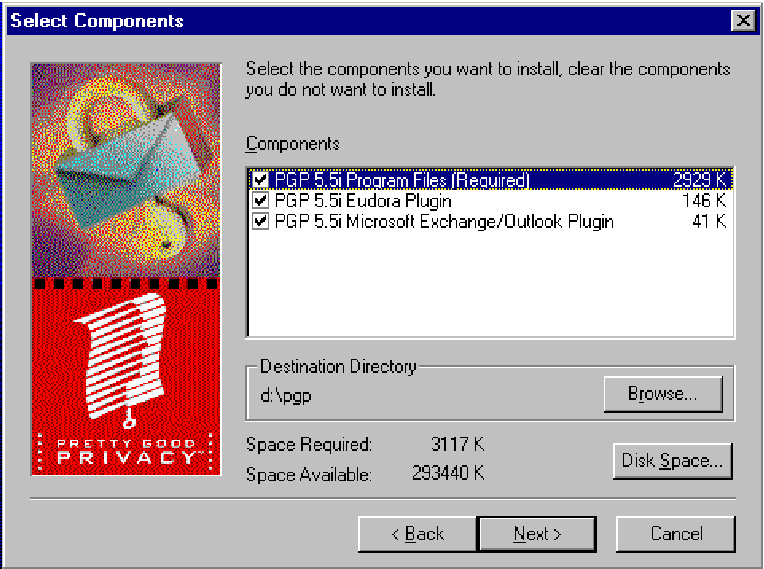 Mit Next bestätigen Sie die Auswahl des Zielverzeichnisses
und gelangen zum Bildschirm für die Auswahl der zu installierenden
Komponenten (Abb. 17.9). In diesem Bildschirm können
Sie durch Anklicken der entsprechenden Kästchen mit den Häkchen
bestimmte Komponenten von der Installation ausschließen, die Sie nicht
benötigen.
Mit Next bestätigen Sie die Auswahl des Zielverzeichnisses
und gelangen zum Bildschirm für die Auswahl der zu installierenden
Komponenten (Abb. 17.9). In diesem Bildschirm können
Sie durch Anklicken der entsprechenden Kästchen mit den Häkchen
bestimmte Komponenten von der Installation ausschließen, die Sie nicht
benötigen.
Zur Auswahl stehen:
Auf diesem Bildschirm zeigt Ihnen das Installationsprogramm nochmals das (jetzt vollständige und korrekte, s.o.) Zielverzeichnis für die Installation an. Sie können es mit Browse nochmals ändern, wenn Sie es sich anders überlegt oder vorhin einen Fehler gemacht haben. Das Verfahren ist dasselbe wie oben beschrieben.
bp2
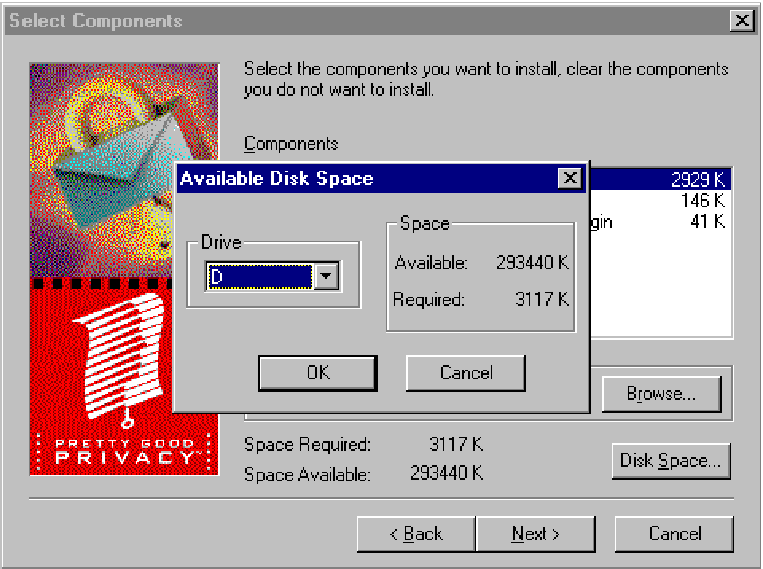 Außerdem zeigt Ihnen das Installationsprogramm an, wieviel
Speicherplatz auf dem Laufwerk mit dem von Ihnen gewählten
Zielverzeichnis benötigt wird und wieviel vorhanden ist. Über die
Schaltfläche Disk Space kommen Sie in eine Maske
(Abb. 17.10), wo Sie über ein Listenfeld diese Angaben
auch für andere Laufwerke abrufen lassen können (wenn es andere
Laufwerke in Ihrem System gibt). PGP installiert neben den Dateien im
Zielverzeichnis auch noch einige Bibliotheken in den
Systemverzeichnissen, also
Außerdem zeigt Ihnen das Installationsprogramm an, wieviel
Speicherplatz auf dem Laufwerk mit dem von Ihnen gewählten
Zielverzeichnis benötigt wird und wieviel vorhanden ist. Über die
Schaltfläche Disk Space kommen Sie in eine Maske
(Abb. 17.10), wo Sie über ein Listenfeld diese Angaben
auch für andere Laufwerke abrufen lassen können (wenn es andere
Laufwerke in Ihrem System gibt). PGP installiert neben den Dateien im
Zielverzeichnis auch noch einige Bibliotheken in den
Systemverzeichnissen, also C:\WINDOWS und
C:\WINDOWS\SYSTEM (unter Windows NT entsprechend; ganz exakt
also %SystemRoot%\ und %SystemRoot%\System\)
sowie ggf. die Erweiterungen für die E-Mailprogramme in deren
Programmverzeichnissen. Daraus folgt: Wenn sich das Zielverzeichnis
der Installation z.B. auf Laufwerk D: befindet, wird auf
C: trotzdem etwas Speicherplatz benötigt, vorausgesetzt,
Windows ist auf C: installiert. Ob der Platz noch ausreicht,
können Sie mit dieser Funktion überprüfen. Mit OK kommen Sie
wieder zurück zum Komponentenauswahl-Bildschirm.
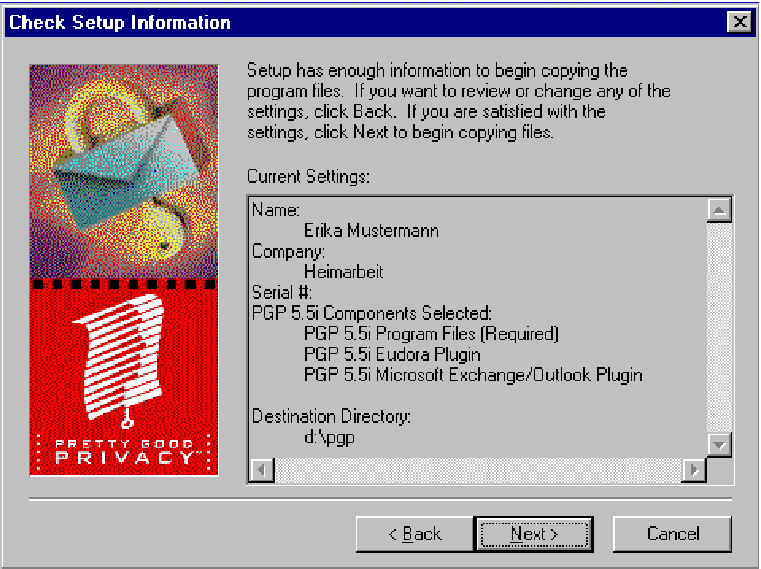 Durch Bestätigen mit Next
gelangen Sie zum nächsten Bildschirm, wo Ihnen das
Installationsprogramm die bisher gemachten Angaben zusammengefaßt
anzeigt (Abb. 17.11). Hier haben Sie die Möglichkeit,
die Eingabeprozedur durch Anklicken von Back nochmals zu
durchlaufen und die Angaben gegebenenfalls zu korrigieren. Mit
Next bestätigen Sie die gemachten Angaben und leiten den
Kopiervorgang ein.
Durch Bestätigen mit Next
gelangen Sie zum nächsten Bildschirm, wo Ihnen das
Installationsprogramm die bisher gemachten Angaben zusammengefaßt
anzeigt (Abb. 17.11). Hier haben Sie die Möglichkeit,
die Eingabeprozedur durch Anklicken von Back nochmals zu
durchlaufen und die Angaben gegebenenfalls zu korrigieren. Mit
Next bestätigen Sie die gemachten Angaben und leiten den
Kopiervorgang ein.
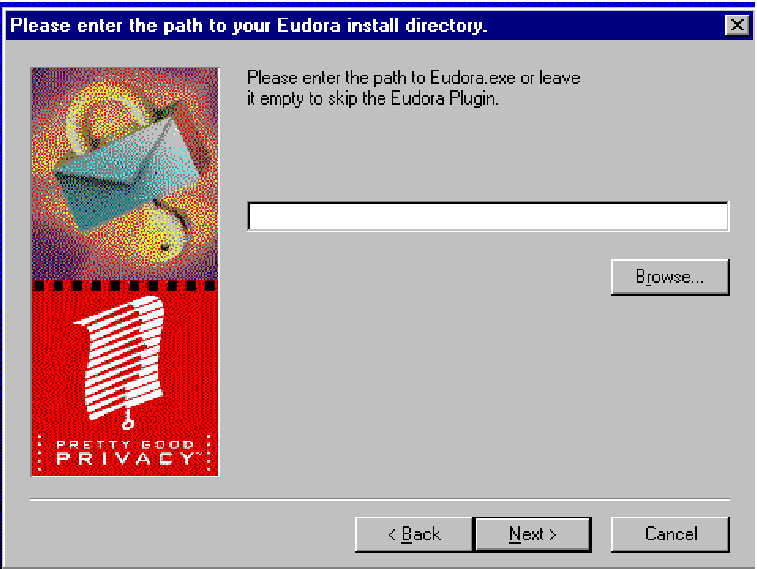 Sollten Sie bei der Auswahl der Komponenten Erweiterungen für
E-Mailprogramme ausgewählt haben, die das Installationsprogramm auf
Ihrem Rechner nicht finden kann (z.B. weil sie nicht installiert
sind oder weil sie sich auf einem Netzwerk-Laufwerk außerhalb des Rechners
befinden, auf dem Sie die Installation durchführen), so fordert das
Installationsprogramm Sie nun auf, den Pfad zu dem entsprechenden
Programm anzugeben (Abb. 17.12). Sie können den Pfad
direkt in das Feld eingeben, wenn er Ihnen bekannt ist, oder über die
Schaltfläche Browse ein Fenster erhalten, in dem Sie das
Verzeichnis auswählen können. Das Verfahren ist hierbei dasselbe wie
bei der Auswahl des Installationsverzeichnisses weiter oben. Mit
OK geht es zurück.
Sollten Sie bei der Auswahl der Komponenten Erweiterungen für
E-Mailprogramme ausgewählt haben, die das Installationsprogramm auf
Ihrem Rechner nicht finden kann (z.B. weil sie nicht installiert
sind oder weil sie sich auf einem Netzwerk-Laufwerk außerhalb des Rechners
befinden, auf dem Sie die Installation durchführen), so fordert das
Installationsprogramm Sie nun auf, den Pfad zu dem entsprechenden
Programm anzugeben (Abb. 17.12). Sie können den Pfad
direkt in das Feld eingeben, wenn er Ihnen bekannt ist, oder über die
Schaltfläche Browse ein Fenster erhalten, in dem Sie das
Verzeichnis auswählen können. Das Verfahren ist hierbei dasselbe wie
bei der Auswahl des Installationsverzeichnisses weiter oben. Mit
OK geht es zurück.
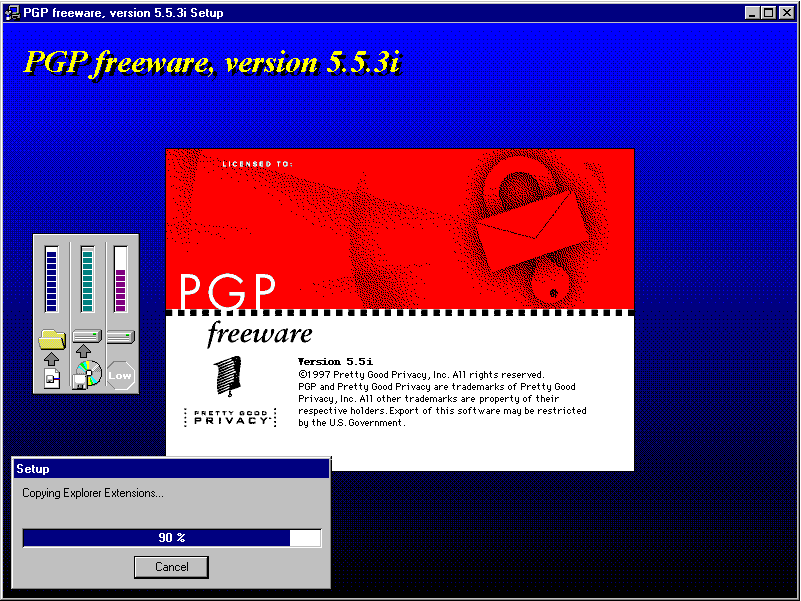 Wenn Sie das Eingabefeld leer lassen oder ein Verzeichnis auswählen,
das das gesuchte Programm nicht enthält, wird die Erweiterung für
das entsprechende E-Mailprogramm nicht installiert. Die eigentliche
PGP-Installation funktioniert aber trotzdem, nur die Einbettung der
PGP-Funktionen in das betreffende E-Mailprogramm findet nicht statt.
Wenn Sie das Eingabefeld leer lassen oder ein Verzeichnis auswählen,
das das gesuchte Programm nicht enthält, wird die Erweiterung für
das entsprechende E-Mailprogramm nicht installiert. Die eigentliche
PGP-Installation funktioniert aber trotzdem, nur die Einbettung der
PGP-Funktionen in das betreffende E-Mailprogramm findet nicht statt.
Nach der letzten Abfrage beginnt das Installationsprogramm mit dem Kopieren der Dateien. Dieser Vorgang kann eine Weile dauern, der Fortschritt wird Ihnen am Bildschirm angezeigt (Abb. 17.13). Nachdem der Kopiervorgang abgeschlossen ist, fragt das Installationsprogramm nach, ob Sie bereits existierende Schlüsselbunde (von einer früheren PGP-Installation) benutzen möchten.
Wenn Sie diese Frage mit Nein beantworten, können Sie die nächsten fünf Absätze überspringen und gelangen direkt zum letzten Bildschirm.
Im allgemeinen ist es sinnvoll und einfacher, diese Frage mit Nein zu beantworten und die evtl. bereits vorhandenen Schlüssel zu einem späteren Zeitpunkt (nach Abschluß der Installation) zu importieren. Wenn Sie Schlüssel aus PGP-Versionen vor 5.x haben, in denen die Schlüsseldateien noch pubring.pgp und secring.pgp heißen, sollten Sie auf jeden Fall die Schlüssel später importieren, da ansonsten die Schlüsseldateien mit den Namen pubring.pgp bzw. secring.pgp weiterverwendet werden. Die Dateiendungen .pgp wurden von PGP bei Windows als "PGP-verschlüsselte Datei" registriert, d.h. sie sind nicht als Schlüsselbund-Dateien erkennbar. Dies erhöht die Gefahr, daß die Dateien versehentlich gelöscht werden, außerdem reagiert Windows beispielsweise auf einen Doppelklick auf die Dateien falsch - es ruft nicht PGPkeys auf, sondern versucht, sie zu entschlüsseln. In den Versionen ab 5.x heißen die Dateien schon pubring.pkr und secring.skr, das obengenannte Problem tritt also nicht auf.
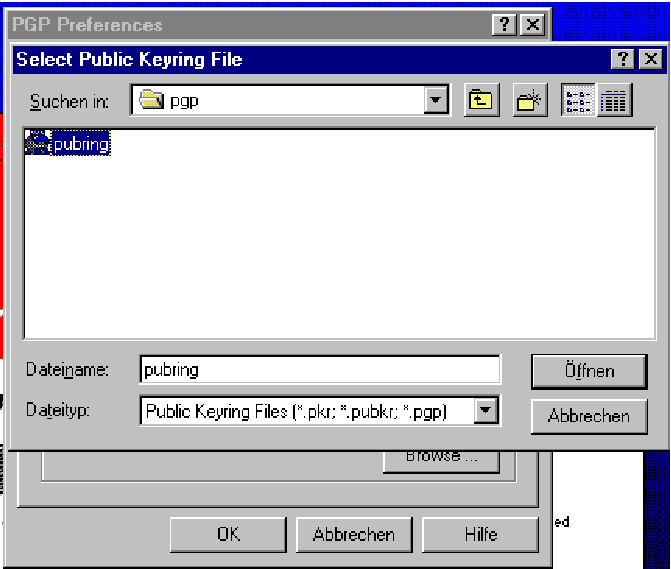 Wenn Sie die Frage mit Ja beantwortet haben, erhalten Sie ein Fenster,
in dem Sie einige Grundeinstellungen von PGP ändern können
, unter anderem auch die Pfade zu den
Schlüsselbund-Dateien und der für die Zufallszahlen-Erzeugung
benötigten Datei randseed.bin. Sie können die Pfade zu den
entsprechenden Dateien entweder direkt in die Felder eingeben oder mit
Browse zu einem Fenster gelangen, in dem Sie wie in einem
"Datei öffnen"-Dialog den Pfad zu den entsprechenden Dateien ändern
können (Abb. 17.14).
Wenn Sie die Frage mit Ja beantwortet haben, erhalten Sie ein Fenster,
in dem Sie einige Grundeinstellungen von PGP ändern können
, unter anderem auch die Pfade zu den
Schlüsselbund-Dateien und der für die Zufallszahlen-Erzeugung
benötigten Datei randseed.bin. Sie können die Pfade zu den
entsprechenden Dateien entweder direkt in die Felder eingeben oder mit
Browse zu einem Fenster gelangen, in dem Sie wie in einem
"Datei öffnen"-Dialog den Pfad zu den entsprechenden Dateien ändern
können (Abb. 17.14).
Zu beachten ist, daß das Installationsprogramm standardmäßig nach Dateien mit der Erweiterung .pkr (für "Public Key Ring") sucht. Wenn Sie einen Schlüsselbund von PGP 2.6.x importieren wollen, der den Namen pubring.pgp trägt, so müssen Sie im Feld Dateiname die Angabe *.pkr durch * oder *.pgp ersetzen, sonst werden Ihre Dateien nicht zur Auswahl angezeigt. Mit der Schaltfläche Öffnen bestätigen Sie den Import des öffentlichen Schlüsselbundes.
Im Anschluß erscheint ein ähnliches Fenster für den privaten Schlüsselbund. Hier müssen Sie analog zu oben die Datei für den privaten Schlüssel auswählen und mit Öffnen bestätigen. Die Datei für den privaten Schlüsselbund in PGP 2.6.x heißt secring.pgp, hier muß also ebenfalls der Filtereintrag im Feld Dateiname geändert werden in *.* oder *.pgp.
Nach der Auswahl der Datei für den privaten Schlüsselbund erscheint eine Nachfrage, ob die Dateien in das PGP-Verzeichnis der aktuellen Installation kopiert werden sollen. Bitte beachten Sie hierzu die grundsätzlichen Überlegungen über die Sicherheit der Programme und der Schlüssel in Kapitel 7.4.
Wenn Sie sich entscheiden, die Schlüssel von der Festplatte zu verwenden, sollten Sie die Nachfrage mit Ja bestätigen. Ansonsten benutzt PGP die Schlüsselbunde vom ausgewählten Pfad (z.B. Diskette - aber bedenken Sie, daß Disketten eine sehr niedrige Lebenserwartung haben). Diese Einstellung und der Ort der Schlüsselbunddateien kann nachträglich verändert werden.
Nun haben Sie es geschafft. Als letzte Maske bringt Ihnen das Installationsprogramm die Mitteilung, daß die Installation abgeschlossen ist . Sie können nun durch Auswahl über das Anklicken der Häkchen festlegen, ob Sie das Programm PGPkeys für die Schlüsselverwaltung starten wollen und ob die Datei readme.txt mit Informationen über das Programm angezeigt werden soll.
Es empfiehlt sich, hier die Option PGPkeys abzuschalten. Bitte beachten Sie dazu den Abschnitt 17.1 am Anfang dieses Kapitels. Mit Finish beenden Sie die eigentliche Programminstallation.
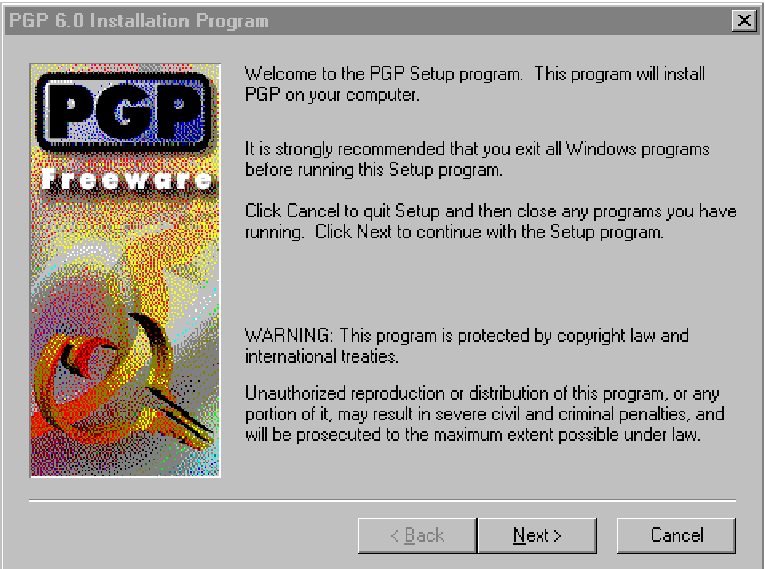 PGP Freeware 6.0i für Microsoft Windows 95/98/NT kommt in Form eines
ausführbaren Programms pgpfreeware60.exe, das Sie auch auf
der beiliegenden CD finden. Das Programm enthält die
Installationsroutine und die benötigten Daten in komprimierter Form.
Die Installation wird durch Ausführen des Programms, z.B. durch
Doppelklick auf das Programmsymbol, gestartet.
PGP Freeware 6.0i für Microsoft Windows 95/98/NT kommt in Form eines
ausführbaren Programms pgpfreeware60.exe, das Sie auch auf
der beiliegenden CD finden. Das Programm enthält die
Installationsroutine und die benötigten Daten in komprimierter Form.
Die Installation wird durch Ausführen des Programms, z.B. durch
Doppelklick auf das Programmsymbol, gestartet.
Nachdem die Dekomprimierung abgeschlossen ist, erscheint ein Begrüßungsbildschirm (Abb. 17.15), den Sie mit einem Mausklick auf Next bestätigen.
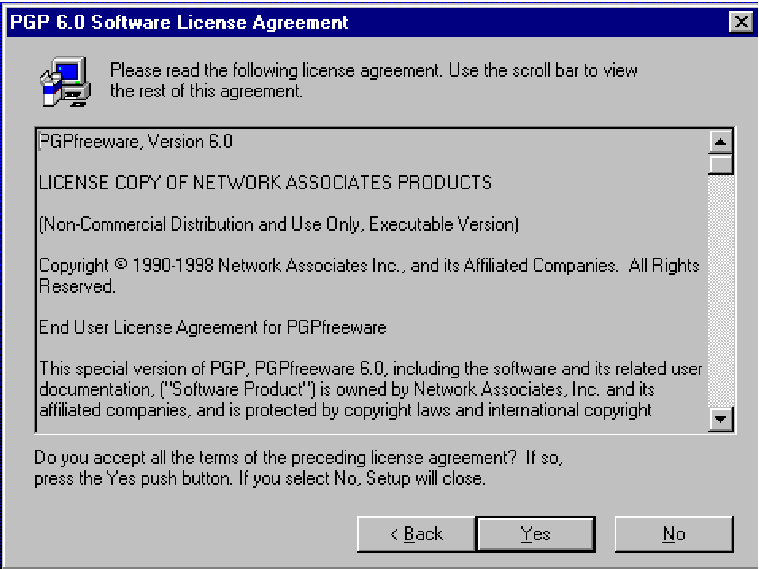 Als nächstes wird Ihnen der Lizenzvertrag angezeigt
(Abb. 17.16), den Sie lesen und mit einem Mausklick auf
Yes akzeptieren sollten. Wenn Sie ihn mit No
ablehnen, beendet sich das Installationsprogramm (wie zu erwarten)
ohne Installation von PGP.
Als nächstes wird Ihnen der Lizenzvertrag angezeigt
(Abb. 17.16), den Sie lesen und mit einem Mausklick auf
Yes akzeptieren sollten. Wenn Sie ihn mit No
ablehnen, beendet sich das Installationsprogramm (wie zu erwarten)
ohne Installation von PGP.
Die Benutzung von PGP Freeware 6.0i ist nur für den nicht-kommerziellen Einsatz kostenlos, für den gewerblichen Einsatz darf die Freeware-Version nicht verwendet werden! Die Bedienung der gewerblichen Version ist im wesentlichen identisch zur hier beschriebenen Freeware-Version.
In Deutschland ist eine mögliche Bezugsquelle für kommerziell einsetzbare PGP-Versionen ART D'AMEUBLEMENT, Marktstraße 18, 33602 Bielefeld, 0521-65566, Fax 0521-61172, www.pgpvertrieb.de. Wenn Sie planen, PGP in Ihrer Firma einzusetzen, sollten Sie daran denken, eine Mitarbeiterschulung einzuplanen. Der Einsatz von Verschlüsselung ohne Hintergrundwissen kann wegen des trügerischen Sicherheitsgefühls gefährlicher sein als der Verzicht auf Verschlüsselung; deswegen betonen wir auch ständig, daß Sie den ersten Teil dieses Buches lesen sollten. Wir werden uns bemühen, alle uns bekannten seriösen und empfehlenswerten Schulungsangebote auf unsere Webseiten unter http://www.foebud.org/ aufzunehmen.
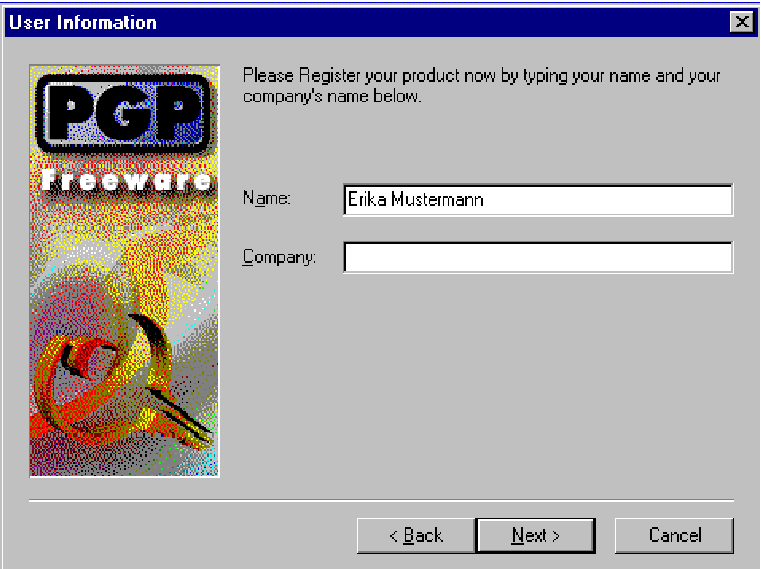 Im nächsten Bildschirm geben Sie, falls Sie möchten, Ihren Namen und
ggf. den Namen Ihrer Firma ein (Abb. 17.17). Die
Eingabe eines Namens oder einer Firma ist nicht obligatorisch, die
Installation funktioniert auch ohne diese Angaben. Das
Installationsprogramm übernimmt als Voreinstellung die in Windows
selbst angegebenen Benutzereinstellungen. Mit Next geht es
weiter.
Im nächsten Bildschirm geben Sie, falls Sie möchten, Ihren Namen und
ggf. den Namen Ihrer Firma ein (Abb. 17.17). Die
Eingabe eines Namens oder einer Firma ist nicht obligatorisch, die
Installation funktioniert auch ohne diese Angaben. Das
Installationsprogramm übernimmt als Voreinstellung die in Windows
selbst angegebenen Benutzereinstellungen. Mit Next geht es
weiter.
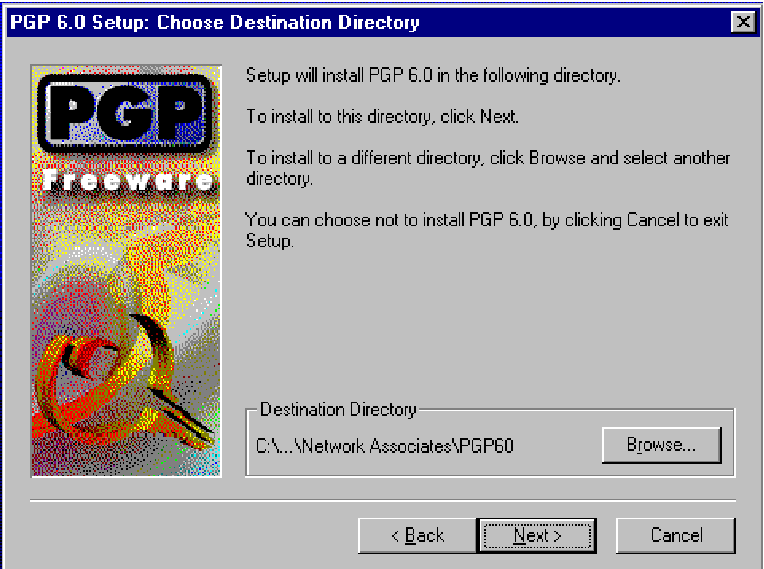 Im folgenden Bildschirm werden Sie aufgefordert, ein Zielverzeichnis
für die Installation anzugeben (Abb. 17.18). Sie können
entweder durch Anklicken von Next die Voreinstellung
von C:
Im folgenden Bildschirm werden Sie aufgefordert, ein Zielverzeichnis
für die Installation anzugeben (Abb. 17.18). Sie können
entweder durch Anklicken von Next die Voreinstellung
von C:
![]() Program Files
Program Files
![]() ""Network
""Network
Associates
![]() ""PGP60 übernehmen oder durch Anklicken von
Browse ein Fenster mit einem Verzeichnisbaum aufrufen
(Abb. 17.19), wo Sie durch Auswählen aus dem Listenfeld
Drives ein anderes Laufwerk als C: und durch
Anklicken der Symbole für die Verzeichnisse ein anderes Verzeichnis
auswählen können. Bestätigung und Rückkehr zum ursprünglichen
Bildschirm mit OK.
""PGP60 übernehmen oder durch Anklicken von
Browse ein Fenster mit einem Verzeichnisbaum aufrufen
(Abb. 17.19), wo Sie durch Auswählen aus dem Listenfeld
Drives ein anderes Laufwerk als C: und durch
Anklicken der Symbole für die Verzeichnisse ein anderes Verzeichnis
auswählen können. Bestätigung und Rückkehr zum ursprünglichen
Bildschirm mit OK.
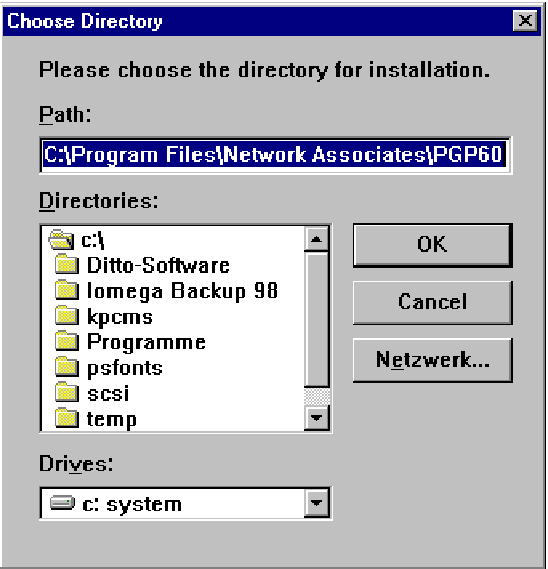 Möchten Sie PGP in einem Verzeichnis installieren, das noch gar nicht
existiert, so müssen Sie den Namen des Verzeichnisses direkt oben in
der Path-Zeile eingeben. In diesem Fall fragt das
Installationsprogramm nach, ob es das Verzeichnis erstellen soll.
Wenn Sie hier mit No antworten, kehrt das
Installationsprogramm zum Auswahlfeld zurück, damit Sie ein anderes
Verzeichnis auswählen können. Wenn Sie mit Yes antworten,
kehrt das Installationsprogramm direkt zum
Installationsziel-Bildschirm zurück und erstellt das
gewünschte Verzeichnis.
Möchten Sie PGP in einem Verzeichnis installieren, das noch gar nicht
existiert, so müssen Sie den Namen des Verzeichnisses direkt oben in
der Path-Zeile eingeben. In diesem Fall fragt das
Installationsprogramm nach, ob es das Verzeichnis erstellen soll.
Wenn Sie hier mit No antworten, kehrt das
Installationsprogramm zum Auswahlfeld zurück, damit Sie ein anderes
Verzeichnis auswählen können. Wenn Sie mit Yes antworten,
kehrt das Installationsprogramm direkt zum
Installationsziel-Bildschirm zurück und erstellt das
gewünschte Verzeichnis.
Das Installationsprogramm enthält bei der Verzeichnisauswahl einen Fehler, der etwas Verwirrung stiften kann. An den von Ihnen ausgewählten (oder direkt eingegebenen) Zielpfad hängt das Installationsprogramm immer PGP60 an. Leider wird Ihnen das nicht angezeigt. Sie können PGP also nur in ein Unterverzeichnis mit dem Namen PGP60 installieren und lediglich bestimmen, wo sich dieses Verzeichnis befinden soll.
Angenommen, Sie möchten PGP im Verzeichnis C:\PGP60
installieren, so dürfen Sie bei der oben beschriebenen Auswahl nur
C:\ als Installationsziel angeben. Wenn Sie C:\PGP60
angeben, wird PGP im Verzeichnis C:\PGP60\PGP60 installiert.
Das nach der Auswahl auf dem Bildschirm angezeigte Installationsziel entspricht also nicht dem tatsächlich für die Installation benutzten Verzeichnis.
Mit Next bestätigen Sie die Auswahl des Zielverzeichnisses und gelangen zum Bildschirm für die Komponentenauswahl (Abb. 17.20). In diesem Bildschirm können Sie durch Anklicken der entsprechenden Kästchen bestimmte Komponenten von der Installation ausschließen, die Sie nicht benötigen.
Zur Auswahl stehen:
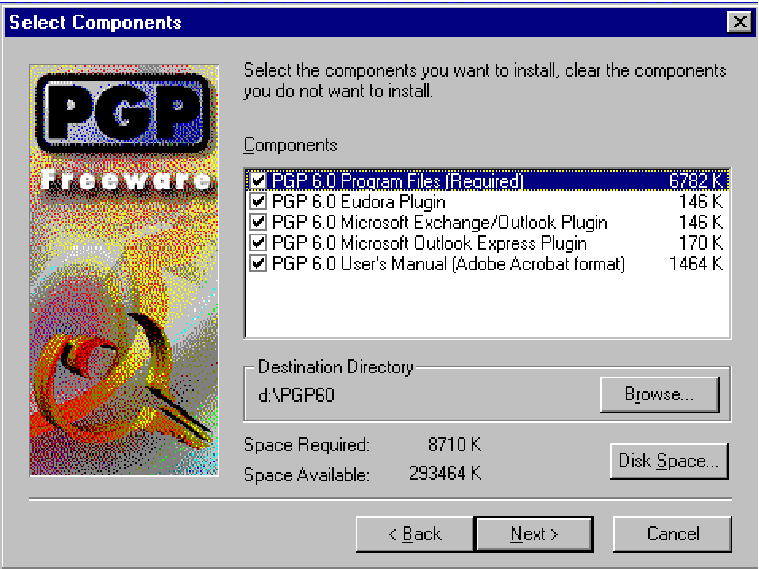
Auf diesem Bildschirm zeigt Ihnen das Installationsprogramm nochmals das (diesmal vollständige und korrekte, s.o.) Zielverzeichnis für die Installation an, Sie können es mit Browse nochmals ändern, wenn Sie es sich anders überlegt oder vorhin einen Fehler gemacht haben.
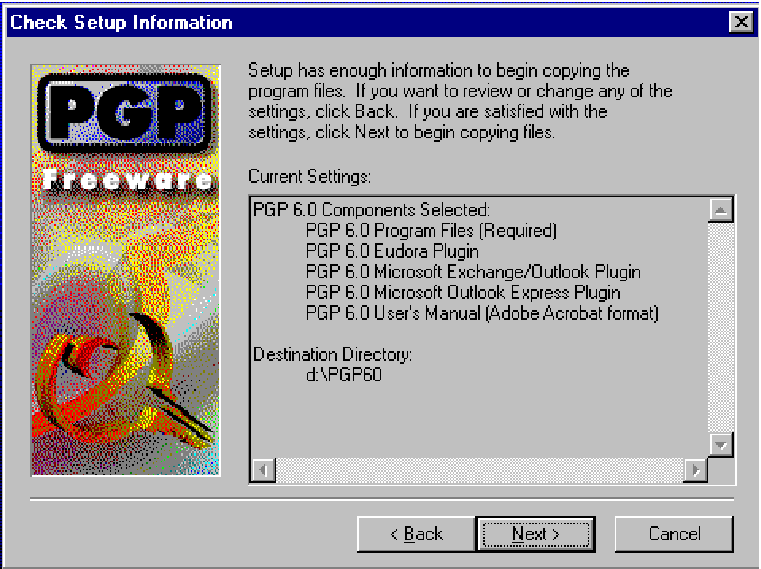 Außerdem zeigt Ihnen das Installationsprogramm an, wieviel
Speicherplatz auf dem Laufwerk mit dem Zielverzeichnis benötigt wird
und wieviel vorhanden ist. Über die Schaltfläche Disk Space
kommen Sie in eine Maske, wo Sie über ein Listenfeld diese Angaben
auch für andere Laufwerke abrufen können (wenn es andere Laufwerke in
Ihrem System gibt). PGP installiert neben den Dateien im
Zielverzeichnis auch noch einige Bibliotheken in den
System-Verzeichnissen, auf den meisten Windows-Rechnern sind das
Außerdem zeigt Ihnen das Installationsprogramm an, wieviel
Speicherplatz auf dem Laufwerk mit dem Zielverzeichnis benötigt wird
und wieviel vorhanden ist. Über die Schaltfläche Disk Space
kommen Sie in eine Maske, wo Sie über ein Listenfeld diese Angaben
auch für andere Laufwerke abrufen können (wenn es andere Laufwerke in
Ihrem System gibt). PGP installiert neben den Dateien im
Zielverzeichnis auch noch einige Bibliotheken in den
System-Verzeichnissen, auf den meisten Windows-Rechnern sind das
C:\WINDOWS und C:\WINDOWS\SYSTEM. (Wie auf
Seite ![]() bemerkt, lauten die Verzeichnisnamen
unter NT meistens anders.) Wenn sich das Zielverzeichnis der
Installation auf Laufwerk D: befindet, wird auf C:
also trotzdem etwas Speicherplatz benötigt. Ob der Platz noch
ausreicht, können Sie mit dieser Funktion überprüfen.
bemerkt, lauten die Verzeichnisnamen
unter NT meistens anders.) Wenn sich das Zielverzeichnis der
Installation auf Laufwerk D: befindet, wird auf C:
also trotzdem etwas Speicherplatz benötigt. Ob der Platz noch
ausreicht, können Sie mit dieser Funktion überprüfen.
Durch Bestätigen mit Next gelangen Sie zum nächsten Bildschirm (Abb. 17.21), wo Ihnen das Installationsprogramm nochmals die bisher gemachten Angaben zusammenfaßt und Ihnen die Möglichkeit einräumt, die Eingabeprozedur durch Anklicken von Back nochmals zu durchlaufen und die Angaben zu korrigieren.
Sollten Sie bei der Auswahl der Komponenten Plugins für Programme ausgewählt haben, die das Installationsprogramm auf Ihrem Rechner nicht finden kann (z.B. weil sie nicht installiert sind oder weil sie sich auf einem Netzwerk-Laufwerk außerhalb Ihres Rechners befinden), so fordert das Installationsprogramm Sie nun auf, den Pfad zu den entsprechenden Programmen über einen Verzeichnisbaum auszuwählen. Wenn Sie hier Abbrechen wählen oder ein Verzeichnis auswählen, daß das gesuchte Programm nicht enthält, so erscheint eine Meldung, daß das Installationsprogramm das E-Mailprogramm nicht finden konnte und das entsprechende Plugin nicht installiert wird. Diese Meldung können Sie mit OK bestätigen.
Die eigentliche PGP-Installation funktioniert trotzdem, nur die Einbettung der PGP-Funktionen in das jeweilige E-Mailprogramm kann dann nicht stattfinden.
Nach der letzten Abfrage beginnt das Installationsprogramm mit dem Kopieren der Dateien. Dieser Vorgang kann eine Weile dauern. PGP zeigt Ihnen den Fortschritt an.
Wenn der Kopiervorgang abgeschlossen ist, fragt das Installationsprogramm nach, ob Sie bereits existierende Schlüsselbunde benutzen möchten. Wenn Sie bereits aus einer älteren PGP-Installation über einen Schlüssel bzw. über die öffentlichen Schlüssel anderer Nutzer verfügen, können Sie hier durch Anklicken von Yes den Import der Schlüsselbunde und das Kopieren in das PGP-Installationsverzeichnis einleiten. Sie können die vorhandenen Schlüssel aber auch später importieren, wenn Sie dies nicht jetzt tun möchten. Wenn Sie No anklicken, gelangen Sie direkt zum letzten Bildschirm und können die nächsten drei Absätze überspringen.
Wenn Sie Yes angeklickt haben, werden Sie zuerst aufgefordert, über das übliche Listenfeld den Pfad zu Ihrem öffentlichen Schlüsselbund anzugeben. Zu beachten ist, daß das Installationsprogramm standardmäßig nach Dateien mit der Erweiterung .pkr (für "Public Key Ring") sucht. Wenn Sie einen Schlüsselbund von PGP 2.6.x importieren wollen, der den Namen pubring.pgp trägt, so müssen Sie im Feld Dateiname die Angabe *.pkr durch *.* oder *.pgp ersetzen, sonst werden Ihre Schlüsselbund-Dateien nicht zur Auswahl angezeigt. Mit Öffnen bestätigen Sie den Import des öffentlichen Schlüsselbundes.
Im Anschluß erscheint ein ähnliches Fenster für den privaten Schlüsselbund. Hier können Sie analog zum eben beschriebenen öffentlichen Schlüsselbund die Datei für den privaten Schlüssel secring.pgp auswählen und mit Öffnen bestätigen.
Nach der Auswahl der Datei für den privaten Schlüsselbund erscheint eine Nachfrage, ob die Dateien in das PGP-Verzeichnis der aktuellen Installation kopiert werden sollen. Bitte beachten Sie hierzu die grundsätzlichen Überlegungen über die Sicherheit der Programme und der Schlüssel in Kapitel 5.8. Wenn Sie sich entscheiden, die Schlüssel von der Festplatte zu verwenden, sollten Sie die Nachfrage mit Yes bestätigen. Ansonsten benutzt PGP die Schlüsselbunde vom ausgewählten Pfad (z.B. Diskette - was wir wegen der kurzen Lebensdauer von Disketten aber kaum empfehlen können; ZIP-Medien o.ä. sind eher anzuraten). Diese Einstellung kann nachträglich verändert werden.
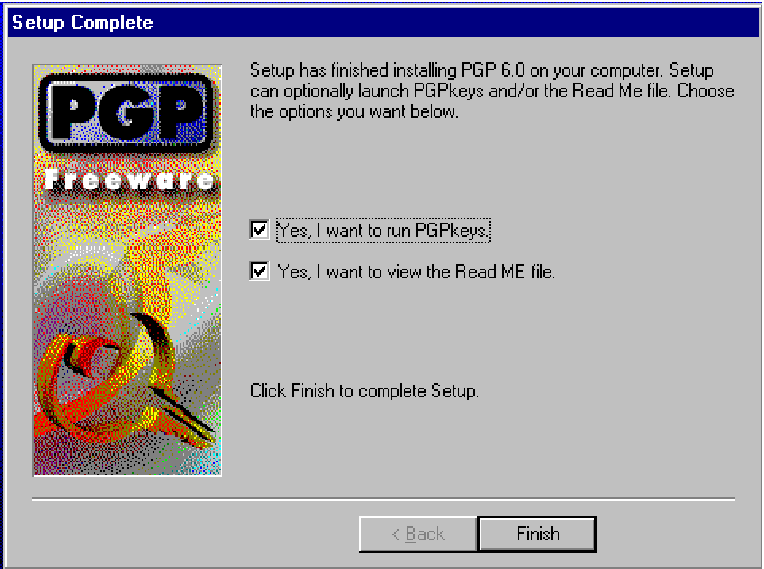 Nun haben Sie es geschafft. Als letzte Maske bringt Ihnen das
Installationsprogramm die Mitteilung, daß die Installation
abgeschlossen ist (Abb. 17.22).
Sie können nun durch Auswahl der entsprechenden Häkchen festlegen, ob
Sie das Programm PGPkeys für die Schlüsselverwaltung starten
wollen und ob die Datei readme.txt mit Informationen über das
Programm angezeigt werden soll. Bitte lesen Sie hierzu den
Abschnitt 17.1. Mit Finish beenden Sie die
eigentliche Programminstallation.
Nun haben Sie es geschafft. Als letzte Maske bringt Ihnen das
Installationsprogramm die Mitteilung, daß die Installation
abgeschlossen ist (Abb. 17.22).
Sie können nun durch Auswahl der entsprechenden Häkchen festlegen, ob
Sie das Programm PGPkeys für die Schlüsselverwaltung starten
wollen und ob die Datei readme.txt mit Informationen über das
Programm angezeigt werden soll. Bitte lesen Sie hierzu den
Abschnitt 17.1. Mit Finish beenden Sie die
eigentliche Programminstallation.