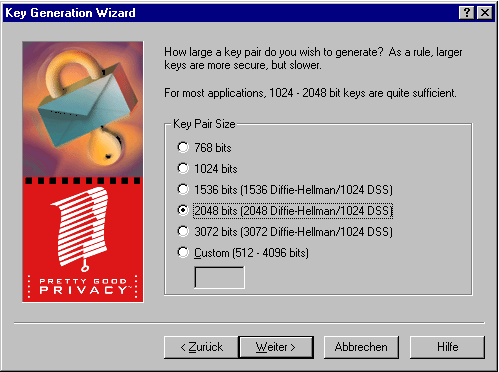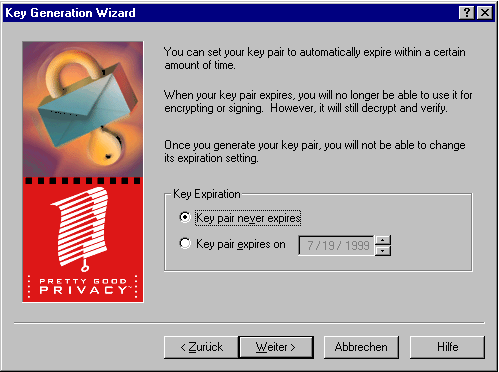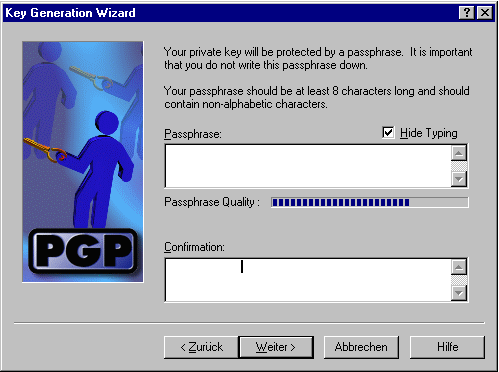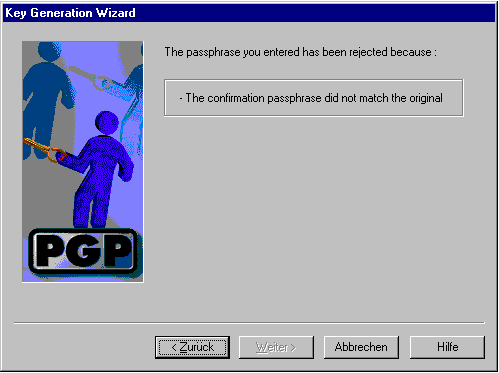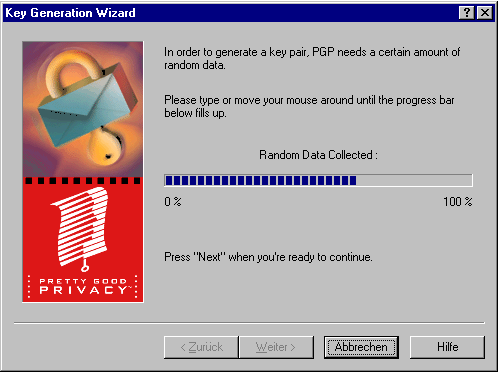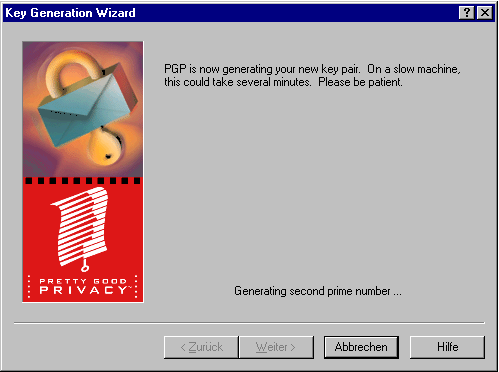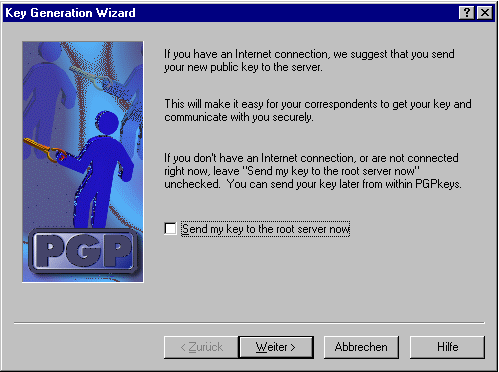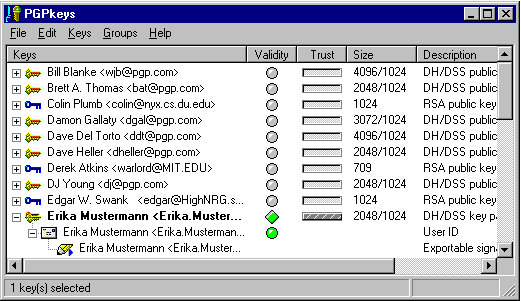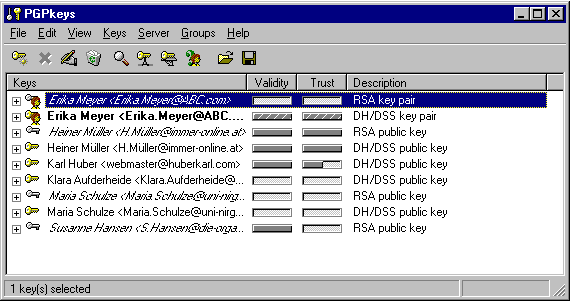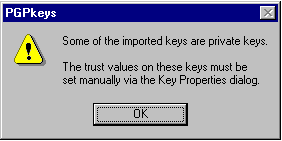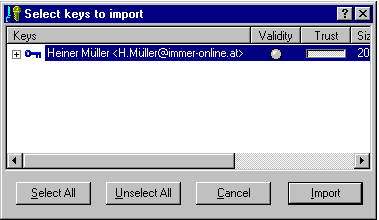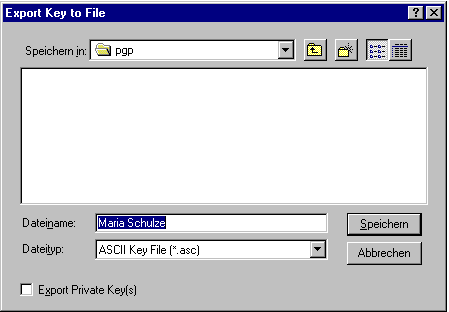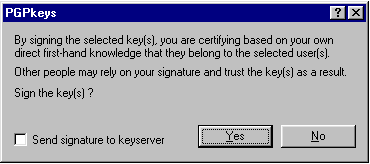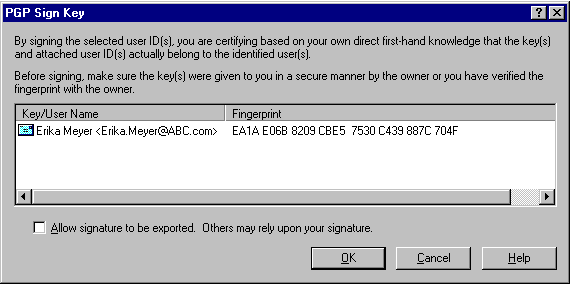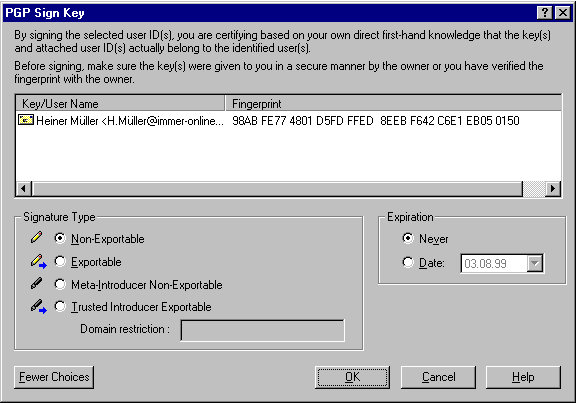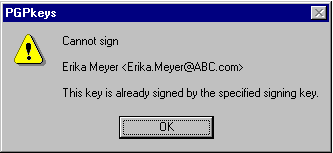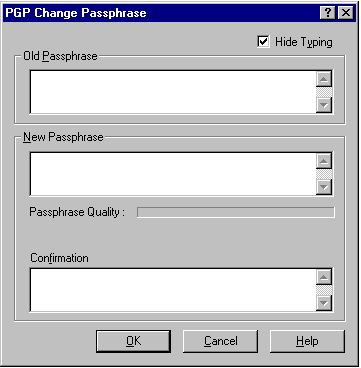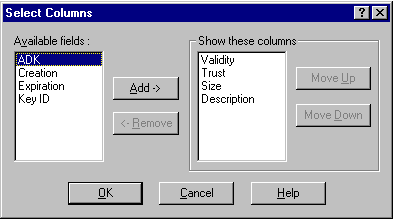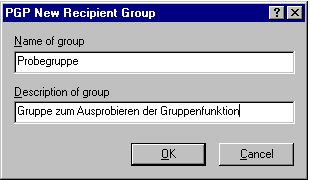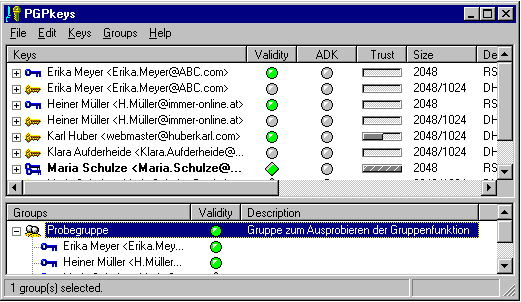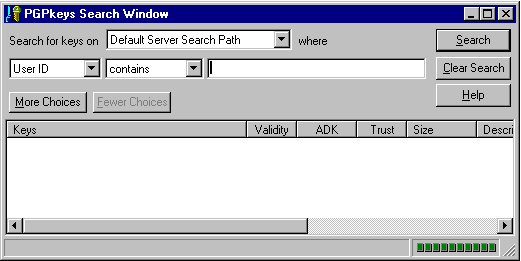Next: 19. PGP benutzen - Aufrufmöglichkeiten
Up: 3. Windowsversionen
Previous: 17. Installation
Unterkapitel
PGPkeys ist der Teil von PGP, mit dem Sie die Verwaltung
Ihrer öffentlichen und privaten Schlüssel vornehmen können. Hier
können Sie neue Schlüssel erzeugen, die Vertrauenseinstellungen von
Schlüsseln bearbeiten oder auch neue öffentliche Schlüssel Ihrem
Schlüsselbund hinzufügen, damit Sie an deren Besitzer
verschlüsselte Daten schicken können. Oder Sie können Schlüssel
(eigene und fremde) exportieren, um Sie an andere Personen
weiterzugeben.
Um PGP überhaupt sinnvoll benutzen zu können, benötigen Sie einen
eigenen privaten Schlüssel. Deshalb stellen wir die Anleitungen zur
Erstellung eines neuen Schlüssels an den Anfang dieses Kapitels, daran
anschließend folgt in Abschnitt 18.2 die Anleitung zum
Importieren bereits vorhandener Schlüsselbunde.
1. Schlüsselerzeugung
Um überhaupt sinnvoll mit PGP arbeiten zu können, benötigen Sie einen
eigenen Schlüssel, mit dessen öffentlichen Teil Ihre
Kommunikationspartner Daten an Sie verschlüsseln können und mit dessen
privaten Teil Sie Daten signieren können. Wenn Sie noch nicht über
einen PGP-Schlüssel aus einer früheren Installation verfügen, ist die
Erzeugung eines neuen Schlüssels einer der ersten Schritte, die Sie
unternehmen müssen, um PGP verwenden zu können.
Bevor Sie mit der Schlüsselerzeugung starten, möchten wir Sie jedoch
auf den Abschnitt 17.1 hinweisen. Die
Standardeinstellungen von PGP für Windows beinhalten eine Option
Faster Key Generation, die unserer Meinung nach ein
potentielles Sicherheitsrisiko bedeutet und daher vor der
Schlüsselerzeugung abgeschaltet werden sollte. Wie Sie das tun können,
können Sie in Abschnitt 17.1 nachlesen.
Wenn Sie die Voreinstellungen entsprechend geändert haben oder das
nicht tun möchten, können Sie nun PGPkeys, das Programm zur
Schlüsselverwaltung, entweder über den Eintrag im Windows-Startmenü,
über das Menü von PGPtray oder über die entsprechende
Funktion in PGPtools (erst ab Version 5.5.3i) aufrufen.
Wenn mit PGPkeys noch kein Schlüssel erzeugt worden ist und
auch kein Schlüsselbund bereits bei der Installation importiert wurde,
startet PGPkeys beim Aufruf automatisch das Programm
Key Generation Wizard für die Erzeugung eines neuen
Schlüssels.
Sie können aber auch, wenn die Schlüsselerzeugung nicht automatisch
gestartet wird, aus dem laufenden PGPkeys-Programm heraus
über den Menüpunkt Keys/New Key die Erzeugung eines neuen
Schlüssels starten.
Der Ablauf ist für alle besprochenen Versionen von PGP für Windows
sehr ähnlich, lediglich die graphische Gestaltung der Fenster weicht
etwas ab, daher haben wir den Punkt Schlüsselerzeugung für alle
Versionen (5.0i, 5.5.3i und 6.0i) zusammengefaßt.
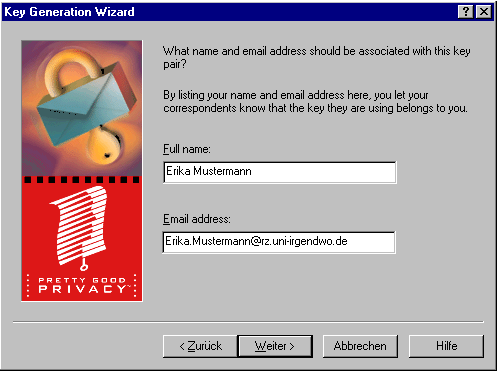 Als erstes erhalten Sie ein Fenster mit einer kurzen Erläuterung, das
Sie mit Weiter bestätigen, wenn Sie ein neues Schlüsselpaar
erzeugen möchten. Wenn Sie PGPkeys beispielsweise aufgerufen
haben, um einen bestehenden Schlüsselbund zu importieren, dann können
Sie hier auf Abbrechen klicken. Wenn Sie Weiter
gewählt haben, erhalten Sie ein Fenster, in dem Sie Ihren Vor- und
Nachnamen sowie Ihre E-Mail-Adresse angeben sollen
(Abb. 18.1). Der Name kann natürlich auch die
Bezeichnung einer Organisation sein, wenn der Schlüssel für diese
Organisation statt für Sie persönlich dienen soll. Die
E-Mail-Adresse sollten Sie auf jeden Fall korrekt angeben, das
erleichtert die Bedienung für Ihre Kommunikationspartnerinnen sehr, da
PGP dann die Verschlüsselung automatisch vornehmen kann, wenn es einen
zur E-Mail-Adresse passenden Schlüssel findet. Sollten Sie den
Schlüssel für mehrere E-Mail-Adressen benutzen wollen, so geben Sie
hier einfach die Adresse an, die am häufigsten genutzt wird. Sie
können später weitere E-Mail-Adressen hinzufügen und auch nicht mehr
benutzte wieder löschen, ohne einen neuen Schlüssel erzeugen zu
müssen
Als erstes erhalten Sie ein Fenster mit einer kurzen Erläuterung, das
Sie mit Weiter bestätigen, wenn Sie ein neues Schlüsselpaar
erzeugen möchten. Wenn Sie PGPkeys beispielsweise aufgerufen
haben, um einen bestehenden Schlüsselbund zu importieren, dann können
Sie hier auf Abbrechen klicken. Wenn Sie Weiter
gewählt haben, erhalten Sie ein Fenster, in dem Sie Ihren Vor- und
Nachnamen sowie Ihre E-Mail-Adresse angeben sollen
(Abb. 18.1). Der Name kann natürlich auch die
Bezeichnung einer Organisation sein, wenn der Schlüssel für diese
Organisation statt für Sie persönlich dienen soll. Die
E-Mail-Adresse sollten Sie auf jeden Fall korrekt angeben, das
erleichtert die Bedienung für Ihre Kommunikationspartnerinnen sehr, da
PGP dann die Verschlüsselung automatisch vornehmen kann, wenn es einen
zur E-Mail-Adresse passenden Schlüssel findet. Sollten Sie den
Schlüssel für mehrere E-Mail-Adressen benutzen wollen, so geben Sie
hier einfach die Adresse an, die am häufigsten genutzt wird. Sie
können später weitere E-Mail-Adressen hinzufügen und auch nicht mehr
benutzte wieder löschen, ohne einen neuen Schlüssel erzeugen zu
müssen![[*]](/icons/footnote.png) . Mit Weiter bestätigen Sie die Eingabe und
gelangen zum nächsten Fenster.
. Mit Weiter bestätigen Sie die Eingabe und
gelangen zum nächsten Fenster.
Im folgenden Fenster müssen Sie den gewünschten Algorithmus (den
"Typ") des zu erzeugenden Schlüssels angeben
(DSS/ElGamal![[*]](/icons/footnote.png) oder RSA).
oder RSA).
Falls Sie PGP 6.0i benutzen, betrifft Sie dieser Abschnitt nicht.
Diese Version kann nur mit DSS/ElGamal-Schlüsseln arbeiten, daher
entfällt die Auswahl.
Wenn Sie mit PGP 5.0i arbeiten, erscheint das Fenster zwar, Sie können
allerdings die Option RSA nicht anwählen, da PGP 5.0i die Erzeugung
von RSA-Schlüsseln nicht unterstützt (mit importierten RSA-Schlüsseln
arbeiten kann es aber).
Wenn Sie PGP 5.5.3i benutzen und die Auswahl haben, dann lesen Sie
bitte hierzu die allgemeinen Erläuterungen in
Abschnitt C gegen Ende dieses Buches über die
verschiedenen Schlüsselarten nach. Wenn die Möglichkeit gegeben ist,
dann ist es sinnvoll, sowohl einen RSA- als auch einen
DSS/ElGamal-Schlüssel zu erzeugen, denn nur so können Sie mit allen
anderen Benutzerinnen von PGP kommunizieren (Benutzer älterer
PGP-Versionen vor 5.x können nicht an DSS/ElGamal-Schlüssel
verschlüsseln, Benutzer von PGP Version 6.0i können keine
RSA-Schlüssel mehr verwenden).
Mit Weiter bestätigen Sie Ihre Auswahl.
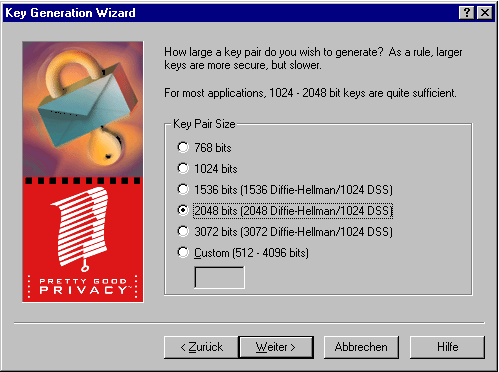 2
Im folgenden Fenster (jetzt wieder für alle Versionen) müssen Sie eine
Länge für den zu erzeugenden Schlüssel angeben
(Abb. 18.2). Prinzipbedingt sieht dieses Fenster bei
der Erzeugung eines RSA-Schlüssels unter PGP 5.5.3i etwas anders aus,
die Logik ist jedoch dieselbe. Grundsätzlich gilt: je länger der
Schlüssel, um so sicherer, aber auch um so langsamer die Ver- und
Entschlüsselungsvorgänge. Da die 32-Bit Windows-Versionen, die
Systemvoraussetzung für PGP für Windows sind, aber sowieso nur auf
Rechnern ab 386er Prozessoren aufwärts lauffähig sind, dürfte diese
Verzögerung nicht allzu gravierend ausfallen.
Sie sollten heutzutage keine Schlüssellängen von weniger als 1024 Bit
mehr erzeugen, die Voreinstellung von 2048 Bit ist vielleicht ein
wenig paranoid, dürfte aber normalerweise eine gute Wahl sein. Die
gewünschte Schlüssellänge wählen Sie durch einen Mausklick in das
runde Feld vor dem Text an. Mit Weiter bestätigen.
2
Im folgenden Fenster (jetzt wieder für alle Versionen) müssen Sie eine
Länge für den zu erzeugenden Schlüssel angeben
(Abb. 18.2). Prinzipbedingt sieht dieses Fenster bei
der Erzeugung eines RSA-Schlüssels unter PGP 5.5.3i etwas anders aus,
die Logik ist jedoch dieselbe. Grundsätzlich gilt: je länger der
Schlüssel, um so sicherer, aber auch um so langsamer die Ver- und
Entschlüsselungsvorgänge. Da die 32-Bit Windows-Versionen, die
Systemvoraussetzung für PGP für Windows sind, aber sowieso nur auf
Rechnern ab 386er Prozessoren aufwärts lauffähig sind, dürfte diese
Verzögerung nicht allzu gravierend ausfallen.
Sie sollten heutzutage keine Schlüssellängen von weniger als 1024 Bit
mehr erzeugen, die Voreinstellung von 2048 Bit ist vielleicht ein
wenig paranoid, dürfte aber normalerweise eine gute Wahl sein. Die
gewünschte Schlüssellänge wählen Sie durch einen Mausklick in das
runde Feld vor dem Text an. Mit Weiter bestätigen.
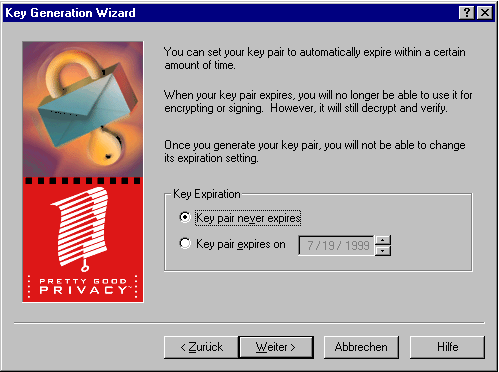 Im folgenden Fenster können Sie ein Ablaufdatum angeben, ab dem der
Schlüssel nicht mehr gültig ist (Abb. 18.3).
Im folgenden Fenster können Sie ein Ablaufdatum angeben, ab dem der
Schlüssel nicht mehr gültig ist (Abb. 18.3).
Für die meisten Anwendungen dürfte es sinnvoll sein, die
Voreinstellung zu übernehmen, daß der Schlüssel unbegrenzt gültig ist.
Wenn Sie einen Schlüssel erzeugen wollen, den Sie nur während einer
bestimmten Zeitspanne benutzen möchten, dann geben Sie hier das
"Haltbarkeitsdatum" an. Näheres zur Gültigkeitsdauer
von Schlüsseln finden Sie in Abschnitt 4.1.
Bei PGP 5.0i erfolgt die Angabe der Gültigkeit in Tagen ab dem
Erzeugungsdatum des Schlüssels (max. 2000 Tage).
Bei PGP 5.5.3i können Sie ein Datum eingeben, an dem der Schlüssel
ungültig wird, wobei das Datum in US-amerikanischer Schreibweise
erwartet wird, also Monat/Tag/Jahr. 02/05/1999 ist also der
5. Februar, nicht der 2. Mai!
Bei PGP 6.0i können Sie ebenfalls ein Datum eingeben, hier wird für
das Format Ihre Windows-Einstellung abgefragt; wenn Sie Windows
beigebracht haben, daß Sie in Deutschland leben, können Sie also
Tag/Monat/Jahr eingeben.
Wenn Sie ein Ablaufdatum für den Schlüssel angeben, dann können Sie
oder andere Personen nach diesem Datum den Schlüssel nicht mehr für
die Verschlüsselung von Daten verwenden. Auch das Signieren mit
diesem Schlüssel ist Ihnen nach Ablauf des "Haltbarkeitsdatums"
nicht mehr möglich. Sie können jedoch Daten, die während der
Gültigkeitsdauer mit diesem Schlüssel verschlüsselt wurden, auch nach
Ablauf der Gültigkeitsdauer wieder entschlüsseln und andere
Benutzerinnen können Signaturen, die mit diesem Schlüssel erzeugt
wurden, auch nach Ablauf des Gültigkeitsdauer noch überprüfen.
Mit Weiter bestätigen Sie die gemachten Angaben und gelangen
zum nächsten Fenster, in dem Sie aufgefordert werden, ein Mantra
einzugeben (Abb. 18.4). Das Mantra ist der letzte
Schutz Ihrer vertraulichen Daten, wenn Ihr privater Schlüssel jemandem
in die Hände fällt. Daher sollte das Mantra nicht zu einfach zu
erraten sein (der Name Ihres Hundes ist für jemanden, der Sie kennt,
nicht schwer zu erraten, genauso wenig wie Ihre Telephonnummer oder
Ihr Autokennzeichen). Es darf auch nicht zu kurz sein, 2 oder 3
Zeichen sind deutlich zu wenig. Andererseits sollte es nicht zu lang
sein, da Sie es häufiger eingeben müssen, denn Sie benötigen es für
jede Entschlüsselung und jedesmal, wenn Sie etwas signieren
möchten![[*]](/icons/footnote.png) .
.
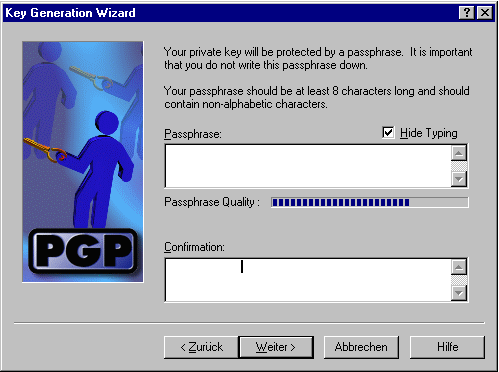 Gut geeignet sind Mantras, die außer Buchstaben (große und kleine)
auch Ziffern und Satzzeichen enthalten. Sie müssen das Mantra zweimal
eingeben, um sicherzugehen, daß Sie sich nicht vertippt haben. Sie
könnten sonst mit Ihrem neuen Schlüssel nichts anfangen, wenn Ihnen
das Mantra aufgrund eines Tippfehlers bei der Eingabe nicht bekannt
wäre. Näheres zur Wahl eines Mantras finden Sie in den Abschnitten
5.1 und 7.4. Beachten Sie
bitte, daß Sie nicht vom ersten zum zweiten Fenster wechseln können,
indem Sie RETURN tippen - die Tabulatortaste oder die Maus
sind gefragt.
Gut geeignet sind Mantras, die außer Buchstaben (große und kleine)
auch Ziffern und Satzzeichen enthalten. Sie müssen das Mantra zweimal
eingeben, um sicherzugehen, daß Sie sich nicht vertippt haben. Sie
könnten sonst mit Ihrem neuen Schlüssel nichts anfangen, wenn Ihnen
das Mantra aufgrund eines Tippfehlers bei der Eingabe nicht bekannt
wäre. Näheres zur Wahl eines Mantras finden Sie in den Abschnitten
5.1 und 7.4. Beachten Sie
bitte, daß Sie nicht vom ersten zum zweiten Fenster wechseln können,
indem Sie RETURN tippen - die Tabulatortaste oder die Maus
sind gefragt.
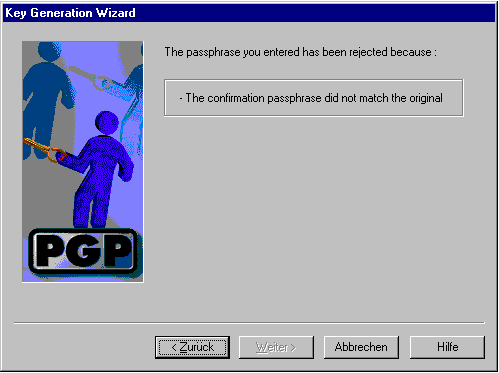 PGPkeys zeigt Ihnen in Form einer Fortschrittsanzeige die
"Qualität" des Mantras an. Diese Anzeige ist allerdings praktisch
völlig willkürlich, Sie richtet sich nur nach Länge und Mischung von
Zeichen, kann aber natürlich nicht Ihr persönliches Umfeld
berücksichtigen. Da aber fünf zufällige Zeichen bestehend aus Groß-
und Kleinbuchstaben, Ziffern und Satzzeichen ein besseres Mantra sind
als z.B. der zwanzig Zeichen lange Name Ihrer Mutter, muß die
Anzeige immer willkürlich bleiben. Selbst eine Eingabe von
32 a oder Ihrer eigenen E-Mail-Adresse genügt, um die
Fortschrittsanzeige zufriedenzustellen. Mit Weiter
bestätigen Sie das eingegebene Mantra.
PGPkeys zeigt Ihnen in Form einer Fortschrittsanzeige die
"Qualität" des Mantras an. Diese Anzeige ist allerdings praktisch
völlig willkürlich, Sie richtet sich nur nach Länge und Mischung von
Zeichen, kann aber natürlich nicht Ihr persönliches Umfeld
berücksichtigen. Da aber fünf zufällige Zeichen bestehend aus Groß-
und Kleinbuchstaben, Ziffern und Satzzeichen ein besseres Mantra sind
als z.B. der zwanzig Zeichen lange Name Ihrer Mutter, muß die
Anzeige immer willkürlich bleiben. Selbst eine Eingabe von
32 a oder Ihrer eigenen E-Mail-Adresse genügt, um die
Fortschrittsanzeige zufriedenzustellen. Mit Weiter
bestätigen Sie das eingegebene Mantra.
Sollten die Eingaben im ersten und zweiten Feld nicht identisch
gewesen sein, so zeigt Ihnen das Schlüsselerzeugungsprogramm eine
entsprechende Fehlermeldung an (Abb. 18.5) und
fordert Sie auf, das Mantra nochmals zweimal einzugeben. Erst wenn
die beiden Eingaben identisch waren, gelangen Sie zum nächsten
Fenster.
Ist das von Ihnen eingegebene Mantra kürzer als acht Zeichen, so zeigt
Ihnen PGP eine Meldung an, daß Ihr Mantra als nicht sicher bewertet
wird und daß Sie ein längeres Mantra wählen sollten. Die
Schlüsselerzeugung geht aber trotzdem normal weiter, wenn Sie mit
Weiter bzw. mit Accept bad passphrase (bei
PGP 5.0i) bestätigen. Mit Zurück bzw. mit Cancel
kommen Sie zurück zum Mantra-Eingabefenster, wo Sie ein längeres
Mantra eingeben können. Das Mantra kann später jederzeit abgeändert
werden.
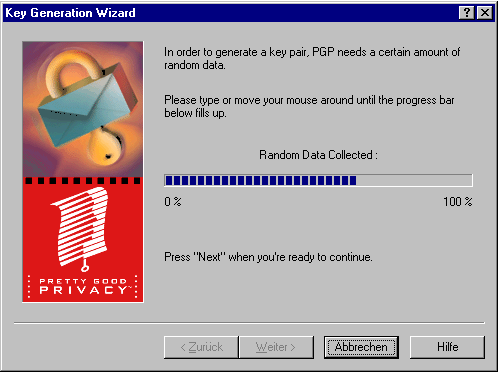 PGP benötigt für die Erstellung eines Schlüssels einige zufällige
Zahlen. Diese übernimmt PGP zum Teil aus Ihren vorangegangenen
Tastatureingaben (z.B. aus den Zeiten zwischen Tastenanschlägen,
nicht einfach nur aus den eingegebenen Werten, denn dies ließe sich ja
nachvollziehen). Wenn PGP in den vorangegangenen Masken nicht
genügend Zufallsdaten gewinnen konnte, erscheint nun ein Fenster, in
dem Sie aufgefordert werden, auf Ihrer Tastatur herumzutippen oder
Ihre Maus zu bewegen, bis PGP genügend Zufallsdaten gesammelt hat
(Abb. 18.6). Der Status wird dabei in einer
Fortschrittsanzeige dargestellt, Sie können das Fenster erst dann mit
Weiter beenden, wenn PGP genügend Daten gesammelt hat, vorher
ist die Schaltfläche deaktiviert. Näheres zum Sammeln echter
Zufallsdaten finden Sie in Abschnitt 4.3.
PGP benötigt für die Erstellung eines Schlüssels einige zufällige
Zahlen. Diese übernimmt PGP zum Teil aus Ihren vorangegangenen
Tastatureingaben (z.B. aus den Zeiten zwischen Tastenanschlägen,
nicht einfach nur aus den eingegebenen Werten, denn dies ließe sich ja
nachvollziehen). Wenn PGP in den vorangegangenen Masken nicht
genügend Zufallsdaten gewinnen konnte, erscheint nun ein Fenster, in
dem Sie aufgefordert werden, auf Ihrer Tastatur herumzutippen oder
Ihre Maus zu bewegen, bis PGP genügend Zufallsdaten gesammelt hat
(Abb. 18.6). Der Status wird dabei in einer
Fortschrittsanzeige dargestellt, Sie können das Fenster erst dann mit
Weiter beenden, wenn PGP genügend Daten gesammelt hat, vorher
ist die Schaltfläche deaktiviert. Näheres zum Sammeln echter
Zufallsdaten finden Sie in Abschnitt 4.3.
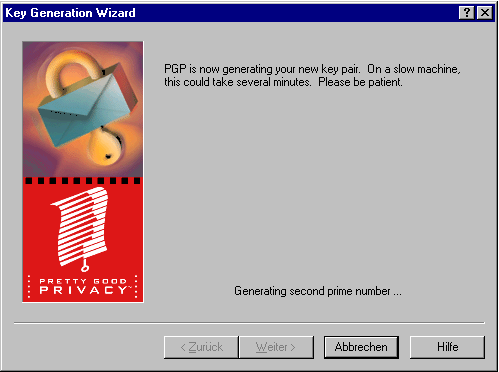 Nun beginnt PGP mit der Berechnung der Parameter Ihres Schlüssels.
Diese Berechnung kann recht lange dauern (wirklich lange),
insbesondere auf nicht allzu schnellen Maschinen und ganz besonders
dann, wenn Sie unseren Rat am Anfang des Abschnitts beherzigt haben,
die Option der schnellen Schlüsselerzeugung der Sicherheit zuliebe
abzuschalten. Also: nicht die Geduld verlieren! PGP zeigt Ihnen im
Fenster an, was es gerade berechnet (Abb. 18.7). PGP
zeigt in manchen Versionen zuerst die Berechnung der zweiten, dann die
Berechnung der ersten Primzahl an... Bei PGP 5.0i und
PGP 6.0i werden Sie während der Wartezeit mit einer kleinen animierten
Graphik unterhalten. Wenn der Schlüssel fertig berechnet ist,
erscheint die entsprechende Meldung im Fenster und die Schaltfläche
Weiter ist wieder verfügbar.
Nun beginnt PGP mit der Berechnung der Parameter Ihres Schlüssels.
Diese Berechnung kann recht lange dauern (wirklich lange),
insbesondere auf nicht allzu schnellen Maschinen und ganz besonders
dann, wenn Sie unseren Rat am Anfang des Abschnitts beherzigt haben,
die Option der schnellen Schlüsselerzeugung der Sicherheit zuliebe
abzuschalten. Also: nicht die Geduld verlieren! PGP zeigt Ihnen im
Fenster an, was es gerade berechnet (Abb. 18.7). PGP
zeigt in manchen Versionen zuerst die Berechnung der zweiten, dann die
Berechnung der ersten Primzahl an... Bei PGP 5.0i und
PGP 6.0i werden Sie während der Wartezeit mit einer kleinen animierten
Graphik unterhalten. Wenn der Schlüssel fertig berechnet ist,
erscheint die entsprechende Meldung im Fenster und die Schaltfläche
Weiter ist wieder verfügbar.
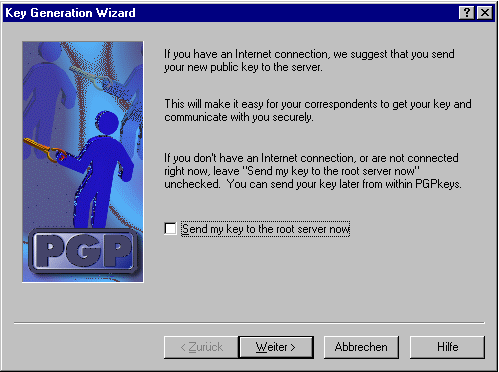 Im nächsten Fenster werden Sie gefragt, ob Sie Ihren neu erzeugten
Schlüssel gleich an einen Key-Server im Internet schicken möchten
(Abb. 18.8). Diese Option ist nur dann sinnvoll, wenn
Sie über einen Internetzugang verfügen und dieser gerade aktiviert
ist. Im allgemeinen wird das nicht der Fall sein (es sei denn, Sie
sind an einer Standleitung angeschlossen), also werden Sie das Fenster
normalerweise mit Weiter verlassen und die Option
Send my key to the default server now (bei
PGP 6.0i heißt die Option Send my key to the root
server now) deaktiviert lassen. Wenn Sie es wünschen, können Sie
das Verschicken später jederzeit nachholen.
Im nächsten Fenster werden Sie gefragt, ob Sie Ihren neu erzeugten
Schlüssel gleich an einen Key-Server im Internet schicken möchten
(Abb. 18.8). Diese Option ist nur dann sinnvoll, wenn
Sie über einen Internetzugang verfügen und dieser gerade aktiviert
ist. Im allgemeinen wird das nicht der Fall sein (es sei denn, Sie
sind an einer Standleitung angeschlossen), also werden Sie das Fenster
normalerweise mit Weiter verlassen und die Option
Send my key to the default server now (bei
PGP 6.0i heißt die Option Send my key to the root
server now) deaktiviert lassen. Wenn Sie es wünschen, können Sie
das Verschicken später jederzeit nachholen.
bp
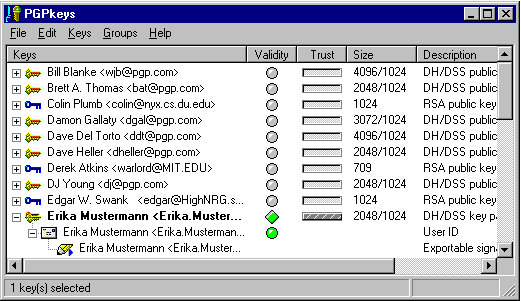 Damit ist die Schlüsselerzeugung abgeschlossen, PGP beglückwünscht Sie
noch zur erfolgreichen Erzeugung. Mit Fertigstellen beenden
Sie das Programm zur Schlüsselerzeugung und das Fenster von
PGPkeys erscheint auf dem Bildschirm
(Abb. 18.9). Hier sehen Sie zum einen Ihren neu
erzeugten Schlüssel, zum anderen, je nach Version, evtl. eine ganze
Reihe von öffentlichen Schlüsseln anderer Personen. Es handelt sich
hierbei um Schlüssel von Personen, die an der Entwicklung oder
Verbreitung von PGP beteiligt sind.
Damit ist die Schlüsselerzeugung abgeschlossen, PGP beglückwünscht Sie
noch zur erfolgreichen Erzeugung. Mit Fertigstellen beenden
Sie das Programm zur Schlüsselerzeugung und das Fenster von
PGPkeys erscheint auf dem Bildschirm
(Abb. 18.9). Hier sehen Sie zum einen Ihren neu
erzeugten Schlüssel, zum anderen, je nach Version, evtl. eine ganze
Reihe von öffentlichen Schlüsseln anderer Personen. Es handelt sich
hierbei um Schlüssel von Personen, die an der Entwicklung oder
Verbreitung von PGP beteiligt sind.
Wenn Sie, wie oben angeregt, gleich zwei Schlüssel erzeugen möchten
(DSS/ElGamal und RSA), so können Sie die gesamte Prozedur durch Aufruf
von Keys/New Key aus dem Menü von PGPkeys nochmals
durchlaufen.
Wenn Sie PGPkeys nach der Erzeugung eines neuen Schlüssels
verlassen, fordert Sie PGP auf, den Schlüsselbund mit Ihrem neuen
Schlüssel bzw. Ihren neuen Schlüsseln zu sichern. Diesen Rat sollten
Sie beherzigen, denn wenn die Datei mit Ihrem Schlüsselbund z.B.
durch versehentliches Löschen oder einen Defekt Ihres Datenträgers
verloren geht, können Sie keine Daten mehr lesen, die an Sie
verschlüsselt wurden. Sie können dann nicht einmal den
verlorengegangenen Schlüssel zurückziehen, denn auch dafür benötigen
Sie Ihren Schlüssel (bei PGP 6.0i kann der sogenannte designated
revoker den Schlüssel für Sie zurückziehen, wenn Sie einen solchen
festgelegt haben). Wenn Sie der Aufforderungen durch Klicken auf
Save Backup Now nachkommen, erscheint der normale
Windows-Dialog Speichern unter, wo Sie für die beiden
Dateien secring.skr (private(r) Schlüssel) und
pubring.pkr (öffentlicher Schlüsselbund) einen Speicherort
wählen können. Dieser sollte nach Möglichkeit nicht auf dem
selben physikalischen Datenträger liegen wie Ihre Originale, sonst
ist beispielsweise bei einem Festplattendefekt wenig gewonnen.
Übrigens können Sie selbstverständlich auch die Dateien
sekring.skr und pubring.pkr direkt sichern,
beispielsweise auf Diskette oder (falls Sie einen Brenner haben) CD.
Die Sicherungskopie sollten Sie natürlich sorgfältig verwahren, nach
Möglichkeit nicht direkt neben Ihrem Rechner - CDs überstehen Feuer
nicht.
Damit haben Sie es geschafft, die Schlüsselerzeugung ist abgeschlossen.
2. Importieren und Hinzufügen von
Schlüsseln zu Ihrem Schlüsselbund
Um PGP sinnvoll verwenden zu können, reicht es nicht aus, wenn Sie
einen neuen Schlüssel für sich erzeugen. Um Daten an Ihre
Kommunikationspartner verschlüsseln zu können, benötigen Sie deren
öffentliche Schlüssel. Um die Signaturen, also die digitalen
Unterschriften, anderer Leute unter Daten überprüfen zu können,
benötigen Sie ebenfalls die öffentlichen Schlüssel der
Unterzeichnenden.
Um diese Schlüssel verwenden zu können, müssen Sie sie in Ihren
Schlüsselbund mit öffentlichen Schlüsseln aufnehmen.
Aber auch, wenn Sie bereits über einen Schlüsselbund mit privaten oder
öffentlichen Schlüsseln aus einer vorherigen PGP-Installation
verfügen, den Sie weiterhin verwenden möchten, ist es sinnvoll, die
darin enthaltenen Schlüssel in PGP zu importieren. Schließlich
möchten Ihnen nicht jedesmal alle Ihre Kommunikationspartnerinnen einen
neuen Schlüssel zukommen lassen, wenn Sie PGP neu installieren.
Eine Einschränkung gibt es beim Import von Schlüsseln in PGP für
Windows aber: Wenn der Schlüssel, den Sie importieren möchten, ein
RSA-Schlüssel ist, so können Sie ihn in PGP Freeware 6.0i zwar
importieren, dort aber nicht benutzen, da die Freeware-Version von
PGP 6.0 RSA-Verschlüsselung nicht unterstützt (PGP 6.0i zeigt Ihnen
das an, indem es die Daten der RSA-Schlüssel in kursiver Schrift
darstellt, siehe Abb. 18.10). In den anderen Versionen
von PGP für Windows können Sie RSA-Schlüssel nach dem Import in PGP
für Windows weiter verwenden.
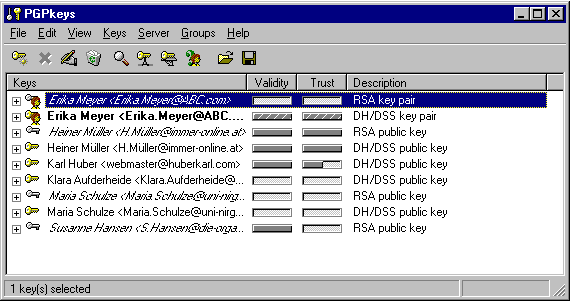 Um einen Schlüssel (oder einen ganzen Schlüsselbund) importieren zu
können, benötigen Sie zuerst die Daten, die den Schlüssel ausmachen.
Diese können z.B. in Form einer Datei auf einer Diskette vorliegen,
die Sie von Ihren Kommunikationspartnerinnen bekommen haben, oder Sie
haben den neuen Schlüssel von Ihren Kommunikationspartnern als E-Mail
zugeschickt bekommen.
Um einen Schlüssel (oder einen ganzen Schlüsselbund) importieren zu
können, benötigen Sie zuerst die Daten, die den Schlüssel ausmachen.
Diese können z.B. in Form einer Datei auf einer Diskette vorliegen,
die Sie von Ihren Kommunikationspartnerinnen bekommen haben, oder Sie
haben den neuen Schlüssel von Ihren Kommunikationspartnern als E-Mail
zugeschickt bekommen.
Grundsätzlich gibt es zwei Möglichkeiten, wie Sie solche Schlüssel in
PGP importieren können: Über die entsprechenden Funktionen von
PGPkeys oder über die Windows-Zwischenablage ("Clipboard").
1. Allgemeines zum
Schlüsselimport und wenn Sie die zu importierenden Schlüssel als
eigene Datei vorliegen haben
Wenn der Schlüssel, den Sie importieren möchten, als Datei vorliegt,
gestaltet sich der Import sehr einfach. Wenn die Datei eine Endung
hat, die PGP für Windows registriert hat (*.asc,
*.pgp, *.pkr und *.skr), dann müssen Sie
lediglich im Windows-Explorer auf das Symbol der jeweiligen Datei
doppelklicken. Oder Sie klicken mit der rechten Maustaste auf das
Symbol der Datei und wählen aus dem erscheinenden Kontextmenü den
Punkt PGP/Decrypt/Verify (bei Dateien mit der Endung
.asc oder .pgp) bzw. PGP/Add Keys to
Keyring (bei Dateien mit der Endung .pkr oder
.skr). PGP erkennt am Dateityp automatisch, daß die Datei
Schlüssel enthält und startet den Import.
Dasselbe gilt, wenn Sie PGP-Schlüssel als an E-Mails angefügte
Dateien, sog. Attachments, erhalten. Hier genügt es, im
Anzeigefenster Ihres E-Mailprogramms mit einem Doppelklick auf das
Symbol der entsprechenden angehängten Datei den Schlüsselimport zu
starten.
Wenn die Datei keine der oben genannten Endungen trägt, dann ist
es einfacher, zuerst PGPkeys zu starten und dann den Import
in PGPkeys über den Menüpunkt Keys/Import
vorzunehmen. Nach Auswahl des Menüpunktes müssen Sie über ein
Datei öffnen-Fenster von Windows die Datei auswählen, die die
zu importierenden Schlüssel enthält.
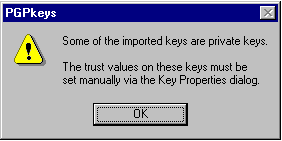 Wenn Sie private Schlüssel importieren möchten (weil Sie z.B. von
PGP 2.6.xi auf PGP für Windows umsteigen möchten und Ihren
RSA-Schlüssel behalten wollen), dann sollten Sie in jedem Fall den Weg
über das Menü Keys/Import von PGPkeys wählen. Der
Import von privaten Schlüsseln über die Explorer-Funktion arbeitet
unzuverlässig. Manchmal funktioniert der Import von privaten
Schlüsseln auf diesem Weg, aber unter Umständen wird dabei nur der
öffentliche Teil des Schlüssels importiert. Damit können Sie
die an Sie verschlüsselten Nachrichten nicht lesen! Wenn Sie die
Datei mit dem Schlüssel über das Menü von PGPkeys importieren
und die Datei einen oder mehrere private Schlüssel enthält, dann wird
Ihnen eine Meldung angezeigt, daß die ausgewählten Daten einen oder
mehrere private Schlüssel enthalten, für die Sie die Gültigkeits- und
Vertrauenseinstellungen manuell setzen müssen
(Abb. 18.11, nicht bei PGP 5.0i). Das liegt daran, daß
ein privater Schlüssel ja niemand gegeben werden soll, er kann also
normalerweise auch von niemand anderem unterschrieben sein und ist
damit beim Import in das Programm erst einmal ungültig. Aber Sie
können ja beurteilen, ob es Ihr eigener Schlüssel ist oder nicht und
sollten, wenn dies der Fall ist, dann nach dem Import die
Einstellungen auf implicit trust ändern (s.u.). Wenn Sie
Schlüssel über einen anderen Weg als das Menü von PGPkeys
importieren, erscheint diese Meldung nicht, auch wenn die Daten
private Schlüssel enthalten. PGP rechnet wohl (hoffentlich zu Recht)
nicht damit, daß private Schlüssel per E-Mail verschickt werden. Die
Vertrauenseinstellungen sollten Sie trotzdem kontrollieren.
Wenn Sie private Schlüssel importieren möchten (weil Sie z.B. von
PGP 2.6.xi auf PGP für Windows umsteigen möchten und Ihren
RSA-Schlüssel behalten wollen), dann sollten Sie in jedem Fall den Weg
über das Menü Keys/Import von PGPkeys wählen. Der
Import von privaten Schlüsseln über die Explorer-Funktion arbeitet
unzuverlässig. Manchmal funktioniert der Import von privaten
Schlüsseln auf diesem Weg, aber unter Umständen wird dabei nur der
öffentliche Teil des Schlüssels importiert. Damit können Sie
die an Sie verschlüsselten Nachrichten nicht lesen! Wenn Sie die
Datei mit dem Schlüssel über das Menü von PGPkeys importieren
und die Datei einen oder mehrere private Schlüssel enthält, dann wird
Ihnen eine Meldung angezeigt, daß die ausgewählten Daten einen oder
mehrere private Schlüssel enthalten, für die Sie die Gültigkeits- und
Vertrauenseinstellungen manuell setzen müssen
(Abb. 18.11, nicht bei PGP 5.0i). Das liegt daran, daß
ein privater Schlüssel ja niemand gegeben werden soll, er kann also
normalerweise auch von niemand anderem unterschrieben sein und ist
damit beim Import in das Programm erst einmal ungültig. Aber Sie
können ja beurteilen, ob es Ihr eigener Schlüssel ist oder nicht und
sollten, wenn dies der Fall ist, dann nach dem Import die
Einstellungen auf implicit trust ändern (s.u.). Wenn Sie
Schlüssel über einen anderen Weg als das Menü von PGPkeys
importieren, erscheint diese Meldung nicht, auch wenn die Daten
private Schlüssel enthalten. PGP rechnet wohl (hoffentlich zu Recht)
nicht damit, daß private Schlüssel per E-Mail verschickt werden. Die
Vertrauenseinstellungen sollten Sie trotzdem kontrollieren.
Der jetzt folgende Ablauf ist für alle in diesem und den nachfolgenden
Absätzen beschriebenen Varianten des Schlüsselimports gleich, und gilt
daher auch für die unten beschriebenen Verfahren:
PGP 5.0i importiert alle in den jeweiligen Daten enthaltenen Schlüssel
automatisch ohne Rückfrage und zeigt Ihnen nur eine Meldung an, daß es
die Schlüssel erfolgreich importiert hat. Dies gilt sowohl für
öffentliche wie für private Schlüssel.
PGP 5.5.3i und PGP 6.0i zeigen Ihnen zuerst ein Fenster an, in dem die
in den Dateien enthaltenen Schlüssel aufgelistet werden
(Abb. 18.12). Sie können dann durch Markierung mit der
Maus in der Liste diejenigen Schlüssel aussuchen, die Sie in Ihren
Schlüsselbund importieren
-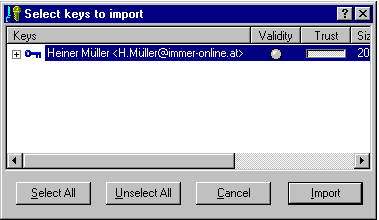 möchten. Wenn Sie alle erhaltenen Schlüssel importieren möchten,
können Sie auf die Schaltfläche Select all klicken. Wenn
Sie nur ein oder zwei Schlüssel aus einer längeren Liste importieren
möchten, können Sie mit der Schaltfläche Unselect all
zuerst alle abwählen, um dann die gewünschten Schlüssel zu markieren.
Wenn Sie alle gewünschten Schlüssel markiert haben, klicken Sie auf
die Schaltfläche Import, um die Schlüssel in Ihren
Schlüsselbund zu übernehmen. Wenn Sie auf die Schaltfläche
Cancel klicken, wird der Schlüsselimport abgebrochen, ohne
daß Schlüssel importiert werden.
möchten. Wenn Sie alle erhaltenen Schlüssel importieren möchten,
können Sie auf die Schaltfläche Select all klicken. Wenn
Sie nur ein oder zwei Schlüssel aus einer längeren Liste importieren
möchten, können Sie mit der Schaltfläche Unselect all
zuerst alle abwählen, um dann die gewünschten Schlüssel zu markieren.
Wenn Sie alle gewünschten Schlüssel markiert haben, klicken Sie auf
die Schaltfläche Import, um die Schlüssel in Ihren
Schlüsselbund zu übernehmen. Wenn Sie auf die Schaltfläche
Cancel klicken, wird der Schlüsselimport abgebrochen, ohne
daß Schlüssel importiert werden.
2. Hinzufügen von Schlüsseln über die
Windows-Zwischenablage
Hinzufügen von Schlüsseln aus E-Mails, wenn Ihr E-Mailprogramm nicht
von PGP unterstützt wird
Wenn Sie den Schlüssel im Text einer E-Mail erhalten haben - nicht als
angefügte Datei (Attachment), hierzu lesen Sie bitte
Abschnitt 18.2.1 - und die PGP-Funktionen nicht in
Ihrem E-Mailprogramm integriert sind, ist der Schlüsselimport über
die Windows-Zwischenablage der einfachste Weg. Hierzu markieren Sie
in Ihrem E-Mailprogramm mit der Maus oder der Tastatur einfach in dem
betreffenden Text den Abschnitt, der den PGP-Schlüssel enthält. Der
Beginn dieses Blocks wird durch die Zeile

angezeigt, gefolgt von einer Zeile mit der
Angabe der PGP-Version, aus der der betreffende Schlüssel exportiert
wurde. Nach einem längeren Block von scheinbar sinnlosen Zeichen
endet der PGP-Schlüssel mit der Zeile
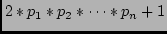
Ein solcher Schlüsselblock sieht so aus (gekürzt):
-----BEGIN PGP PUBLIC KEY BLOCK-----
Version: PGPfreeware 5.5.3i for non-commercial use <http://www.pgpi.com>
Comment: Andreas-Kommentar
mQGiBDejlngRBADaGqkSf88RMUm3FKpyX5sujHaHThjFR2F1aonWsFLxyq9Xm6Rd
a0O4a4D0IIpl9gyc4M8d9kj1a3WB+FUXgbhk6DZ1ZURJDZAoVBLP3La76jSxhmae
P02lrw6JFZ0WDHU4AnS3CiU6lI/Uv6p3uKmlcp/0NSk72UZrPhGbEZy+mQCg/yei
WB38YR7P5+pA527dce1RCbMEAI4ChMz4D3I5eJTo2OP0bflZPkbiLd2F/SMdR0YY
t3GLN4WALnVRFPQ78Xv62xXSkutDNfXtc9uSL5nSBPKIave2rih805ntA7x+4JS9
...
cYKlT1mcFCPWW8rGPnW/ARnyD94cGHZyyBp6tMdMq/HeUoAdhzMI6gnhKeEypxPj
dZ0dB9akD0qm10ceNJ4ATaNbOsG4kJ9yQIv9qLcjXhv4XRh7dEeJULb6YwxHXloa
YiCGMPVZEnn49yBvwG6thIkAPwMFGDejlnguxCV/QNoogBECVZkAoK5gyIAYQn6V
AgYuUvaXUM78Pg9gAJ9LAwQscCog7u21v9ks/0gwKOL1Dw==
=TPXs
-----END PGP PUBLIC KEY BLOCK-----
Die hier beschriebenen Anfangs- und Endzeilen müssen Sie mit
markieren, sonst erkennt PGP nicht, daß es sich bei den Daten um
einen PGP-Schlüssel handelt.
Kopieren Sie mit den üblichen Windows-Funktionen (z.B. rechte
Maustaste, im dann erscheinenden Menü den Punkt Kopieren
auswählen oder Strg-C für Kopieren auf der Tastatur drücken)
den markierten Text in die Zwischenablage. Wenn Sie mehr als nur den
PGP-Schlüssel, also zum Beispiel den gesamten Text der E-Mail in die
Zwischenablage kopiert haben, stört sich PGP daran nicht, es findet
die Schlüsseldaten, die für PGP wichtig sind, automatisch aus dem
übrigen Text heraus. Sie können also auch der Einfachkeit halber den
gesamten Text der E-Mail markieren.
Wenn Sie den Text, der den PGP-Schlüssel enthält, in die
Zwischenablage kopiert haben, können Sie den Schlüsselimport über den
Menüpunkt Add Key from Clipboard im Menü von PGPtray
anstoßen. PGP durchsucht nun automatisch die Daten in der
Zwischenablage nach PGP-Schlüsseln.
Danach erscheint das Fenster mit den in der Datei gefundenen
Schlüsseln zur Auswahl und es geht weiter wie in
Abschnitt 18.2.1 beschrieben.
3. Hinzufügen von Schlüsseln aus
E-Mails wenn Ihr E-Mailprogramm von PGP unterstützt wird
Wenn Sie den Schlüssel im Text einer E-Mail erhalten haben (nicht als
angefügte Datei, sog. Attachment, hierzu lesen Sie bitte
Abschnitt 18.2.1) und Sie ein E-Mailprogramm
benutzen, in dem die PGP-Funktionen per Plugin integriert sind,
müssen Sie im Anzeigefenster der Nachricht, die einen zu
importierenden Schlüssel enthält, lediglich auf die Schaltfläche
Add Key to Keyring klicken oder aus dem Menü den Punkt
PGP/Add Key anwählen, der Schlüssel wird dann automatisch
importiert, es geht weiter wie in Abschnitt 18.2.1
beschrieben.
Wenn Sie PGP 5.5.3i oder PGP 6.0i installiert haben und die Option
Automatically Decrypt/Verify when opening messages
(Nachrichten beim Öffnen automatisch entschlüsseln und prüfen)
aktiviert ist, dann startet PGP den Import von Schlüsseln, die in
einer unverschlüsselten Datei enthalten sind, bereits beim Öffnen der
E-Mail automatisch. Wenn sich der Schlüssel im Text einer
verschlüsselten und/oder signierten Nachricht befindet, müssen Sie die
Aufnahme in den Schlüsselbund allerdings doch wieder wie oben
beschrieben aufrufen.
Der Grund dafür ist: Die Automatikfunktion prüft einmal beim
Öffnen der Nachricht, ob darin für PGP relevante Informationen sind.
Sie startet dann die entsprechende PGP-Funktion und beendet sich nach
Abschluß dieser Funktion. Wenn sie beim Durchsuchen einen Schlüssel
findet, startet sie den Schlüsselimport. Wenn die Nachricht
verschlüsselt ist, startet die Automatikfunktion die Entschlüsselung
und beendet sich. Das Ergebnis der Automatikfunktion wird nicht
nochmals überprüft, daher wird ein Schlüssel in einer
verschlüsselten Nachricht von der Automatikfunktion nicht
bemerkt.
3. Exportieren von Schlüsseln
Gelegentlich wollen Sie Schlüssel aus PGPkeys wieder
exportieren, um Sie an andere Leute weiterzugeben. Dies betrifft
sowohl Ihren eigenen Schlüssel als auch andere Schlüssel in Ihrem
Schlüsselbund. Wenn Sie einen Schlüssel als Datei abspeichern
möchten, können Sie dies über den Menüpunkt Keys/Export
erreichen, nachdem Sie den oder die Schlüssel in der Liste markiert
haben, die Sie exportieren wollen (Sie können damit auch mehrere
verschiedene Schlüssel in eine Datei exportieren). Dasselbe erreichen
Sie durch Klicken mit der rechten Maustaste auf den oder die
markierten Schlüssel in der Liste und Auswählen des Menüpunktes
Export aus dem erscheinenden Kontextmenü.
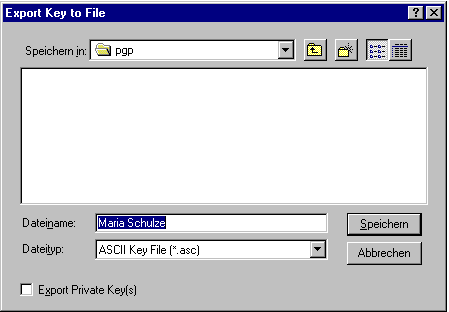 In dem darauf erscheinenden Fenster wählen Sie ein Laufwerk,
Verzeichnis sowie einen Dateinamen für die Datei aus
(Abb. 18.13).
In dem darauf erscheinenden Fenster wählen Sie ein Laufwerk,
Verzeichnis sowie einen Dateinamen für die Datei aus
(Abb. 18.13).
Bei PGP 5.5.3i und PGP 6.0i können Sie, wenn Sie für den Export einen
privaten Schlüssel markiert hatten, über eine Option noch angeben, ob
Sie den privaten Teil Ihres Schlüssels mit exportieren möchten.
Standardmäßig ist diese Option immer abgewählt, es wird also nur der
öffentliche Teil des Schlüssels exportiert, der bedenkenlos
weitergegeben werden kann. Wenn Sie auch den privaten Teil
exportieren möchten, aktivieren Sie die Option durch Klick auf das
Kästchen. Sie sollten den privaten Teil Ihres Schlüssels
niemals an andere Personen weitergeben! Wenn Sie einen
Schlüssel für den Export ausgewählt haben, von dem sich nur der
öffentliche Teil in Ihrem Schlüsselbund befindet (also ein Schlüssel
von jemand anderem), ist diese Option (natürlich) nicht verfügbar.
Eine andere Exportmöglichkeit, wenn Sie Ihren Schlüssel z.B. in den
Text einer E-Mail einfügen möchten, ist, den zu exportierenden
Schlüssel mit der rechten Maustaste anzuklicken und den Menüpunkt
Copy im erscheinenden Kontextmenü anzuklicken, hiermit wird
der Schlüssel nicht in eine Datei, sondern in die
Windows-Zwischenablage kopiert.
Danach wechseln Sie in das Anwendungsprogramm und an die Stelle, wo
Sie den Schlüssel-Block einfügen möchten. Dort drücken Sie wieder die
rechte Maustaste und wählen Einfügen bzw. Paste aus
Ihrem Kontextmenü. Dann wird der Schlüssel als Textblock (wie auf
Seite ![[*]](/icons/crossref.png) gezeigt) eingefügt. Bei dieser
Methode wird immer nur der öffentliche Teil von Schlüsseln kopiert,
Sie können so keinen privaten Schlüssel kopieren.
gezeigt) eingefügt. Bei dieser
Methode wird immer nur der öffentliche Teil von Schlüsseln kopiert,
Sie können so keinen privaten Schlüssel kopieren.
4. Unterschreiben eines Schlüssels
Mit Ihrer Unterschrift unter einen Schlüssel bestätigen Sie, daß der
Schlüssel tatsächlich zu der Person gehört, die in den Benutzernamen
des Schlüssels angegeben ist. Bitte lesen Sie hierzu die allgemeinen
Erläuterungen im Abschnitt 7.1.2.
Wenn Sie sicher sind, daß der fragliche Schlüssel der angegebenen
Person gehört, können Sie ihn unterschreiben. Dazu markieren Sie den
Schlüssel, den Sie unterschreiben möchten, in der Liste mit einem
Mausklick. Sie können dann entweder aus dem Menü von PGPkeys
den Punkt Keys/Sign aufrufen oder mit der rechten Maustaste
über das Kontextmenü den Punkt Sign auswählen. Mit Ihrer
Unterschrift unter einen Schlüssel wird dieser Schlüssel für Sie
automatisch gültig, das heißt er ist ausreichend beglaubigt.
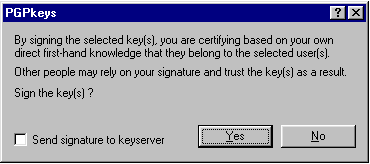 Bei PGP 5.0i erscheint eine Meldung, in der noch einmal kurz erläutert
wird, was das Unterschreiben eines Schlüssels bedeutet und die die
Nachfrage stellt, ob Sie den Schlüssel wirklich unterschreiben möchten
(Abb. 18.14). So etwas fehlt bei späteren Versionen
leider. Außerdem können Sie, wenn Sie eine aktive Verbindung zum
Internet haben, Ihre Signatur für den Schlüssel durch Auswahl der
entsprechenden Option gleich an den eingestellten Keyserver schicken.
Bei PGP 5.0i erscheint eine Meldung, in der noch einmal kurz erläutert
wird, was das Unterschreiben eines Schlüssels bedeutet und die die
Nachfrage stellt, ob Sie den Schlüssel wirklich unterschreiben möchten
(Abb. 18.14). So etwas fehlt bei späteren Versionen
leider. Außerdem können Sie, wenn Sie eine aktive Verbindung zum
Internet haben, Ihre Signatur für den Schlüssel durch Auswahl der
entsprechenden Option gleich an den eingestellten Keyserver schicken.
bp
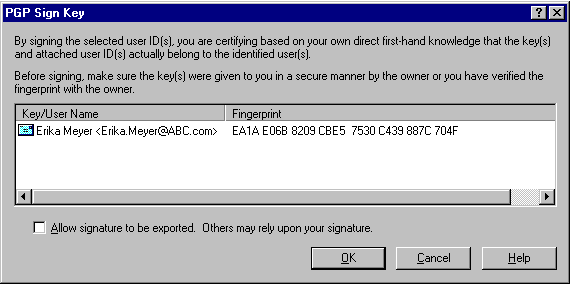 PGP 5.5.3i und PGP 6.0i zeigen Ihnen in diesem Nachfragefenster den
zu unterschreibenden Schlüssel mit dem zugehörigen Fingerabdruck
(Fingerprint) an (Abb. 18.15). Aus irgendeinem
Grund entfällt die Option Schicken zum Keyserver (bei
PGP 6.0i ist es über die Grundeinstellungen möglich, dieses Verhalten
anzuwählen; siehe Abschnitt 18.4). Dafür können Sie in
diesen Versionen angeben, ob Ihre Unterschrift beim Exportieren des
unterschriebenen Schlüssels mit exportiert werden soll oder nicht (die
Standardeinstellung ist, daß die Unterschrift nicht wieder
exportiert wird). Diese Option ist anscheinend dafür gedacht, daß Sie
PGP mit einer nicht exportierbaren Unterschrift dazu bringen können,
einen Schlüssel nicht zu monieren, der an sich nicht ausreichend
bestätigt ist. Wir möchten dringend davon abraten, sie für
diesen Zweck zu verwenden - die Warnung, die in so einem Fall
erscheint, ist absolut berechtigt, gefälschte Schlüssel sind absolut
keine Seltenheit; wenn Sie einen Schlüssel häufiger für private
Kommunikation oder zum Überprüfen von Unterschriften verwenden,
sollten Sie sich die Mühe machen, seine Authentizität zu überprüfen.
In dem seltenen Fall, daß Sie beispielsweise den Fingerprint im
Serviceteil der c't o.ä. abgedruckt finden, mag eine nicht
exportierbare Signatur Sinn machen, aber Sie sollten nur
Unterschriften unter Schlüssel setzen, wenn Sie auch bereit sind,
diese weiterzugeben und dafür einzustehen. Ein weiteres Beispiel, wo
nicht exportierbare Unterschriften Sinn machen, finden Sie vier
Absätze weite im Text.
PGP 5.5.3i und PGP 6.0i zeigen Ihnen in diesem Nachfragefenster den
zu unterschreibenden Schlüssel mit dem zugehörigen Fingerabdruck
(Fingerprint) an (Abb. 18.15). Aus irgendeinem
Grund entfällt die Option Schicken zum Keyserver (bei
PGP 6.0i ist es über die Grundeinstellungen möglich, dieses Verhalten
anzuwählen; siehe Abschnitt 18.4). Dafür können Sie in
diesen Versionen angeben, ob Ihre Unterschrift beim Exportieren des
unterschriebenen Schlüssels mit exportiert werden soll oder nicht (die
Standardeinstellung ist, daß die Unterschrift nicht wieder
exportiert wird). Diese Option ist anscheinend dafür gedacht, daß Sie
PGP mit einer nicht exportierbaren Unterschrift dazu bringen können,
einen Schlüssel nicht zu monieren, der an sich nicht ausreichend
bestätigt ist. Wir möchten dringend davon abraten, sie für
diesen Zweck zu verwenden - die Warnung, die in so einem Fall
erscheint, ist absolut berechtigt, gefälschte Schlüssel sind absolut
keine Seltenheit; wenn Sie einen Schlüssel häufiger für private
Kommunikation oder zum Überprüfen von Unterschriften verwenden,
sollten Sie sich die Mühe machen, seine Authentizität zu überprüfen.
In dem seltenen Fall, daß Sie beispielsweise den Fingerprint im
Serviceteil der c't o.ä. abgedruckt finden, mag eine nicht
exportierbare Signatur Sinn machen, aber Sie sollten nur
Unterschriften unter Schlüssel setzen, wenn Sie auch bereit sind,
diese weiterzugeben und dafür einzustehen. Ein weiteres Beispiel, wo
nicht exportierbare Unterschriften Sinn machen, finden Sie vier
Absätze weite im Text.
bp
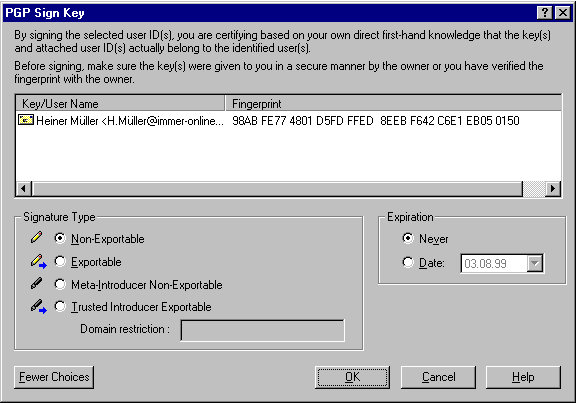 Bei PGP 6.0i haben Sie über die Schaltfläche More Choices
noch weitere Einstellmöglichkeiten für die Signatur
(Abb. 18.16).
Bei PGP 6.0i haben Sie über die Schaltfläche More Choices
noch weitere Einstellmöglichkeiten für die Signatur
(Abb. 18.16).
Hier können Sie zum einen ein Verfallsdatum für die Unterschrift
angeben, ab dem die Unterschrift nicht mehr gültig ist. Zum anderen
haben Sie außer der normalen Unterschrift (exportierbar oder nicht
exportierbar - wie oben beschrieben) noch die Möglichkeit, einem
Schlüssel mit Ihrer Unterschrift die Eigenschaften
Meta-Introducer oder Trusted Introducer zu verleihen.
- Trusted Introducer
- (Vertrauenswürdiger Einführer) Diese
Einstellung bedeutet, daß für Sie jeder Schlüssel gültig ist, der
vom Vertrauenswürdigen Einführer mit dessen Schlüssel beglaubigt
wurde. Von der Logik ist dies dasselbe, als wenn Sie einen
Schlüssel mit der Vertrauenseinstellung "volles Vertrauen"
versehen. Der Unterschied besteht darin, daß die Angabe des
Vertrauens, das Sie in die betreffende Person setzen, mit
exportiert wird, Sie also allgemein bekanntgeben, daß die Person
Ihrer Meinung nach absolut vertrauenswürdig ist. (Normalerweise
werden Vertrauenseinstellungen nicht mit exportiert, es geht
schließlich niemanden etwas an, wem Sie vertrauen und wem nicht.)
Diese Einstellung ist hauptsächlich für Zertifizierungsstellen
gedacht, die damit die Berechtigung zur Zertifizierung sozusagen
delegieren können.
In PGP 5.5.3i können Sie diese Einstellungen zwar nicht selbst einem
Schlüssel zuweisen, es erkennt Sie aber, wenn sie von einer anderen
Version erzeugt wurden. Allerdings nennt PGP 5.5.3i den
Trusted Introducer verwirrenderweise Exportable
Meta-Introducer
(was nicht mit dem Meta-Introducer von PGP 6.0i
verwechselt werden darf...).
- Meta Introducer
- (Meta-Einführer) Ein Schlüssel mit dieser
Einstellung ist ein vertrauenswürdiger Einführer, aber mehr: Diese
Einstellung bedeutet, daß für Sie nicht nur jeder Schlüssel gültig
ist, der vom Meta-Einführer mit dessen Schlüssel unterschrieben
wurde, sondern darüber hinaus auch jeden Schlüssel als
Vertrauenswürdigen Einführer betrachten, dem der Meta-Einführer
dieses Attribut zuweist.
Diese Einstellung ist nicht exportierbar, beim Export wird
daraus der "normale" Vertrauenswürdige Einführer.
Ein Beispiel: In Ihrem Betrieb haben alle Angestellten eigene
PGP-Schlüssel, darüber hinaus gibt es Schlüssel für bestimmte
Abteilungen. (Hierfür könnte die Funktionalität von PGP 6.0i
interessant sein, mit der ein Schlüssel auf mehrere Rechner aufgeteilt
werden kann). Die Schlüssel der Mitarbeiter sollen jeweils von einem
Mitarbeiter der Personalabteilung unterschrieben werden. Eine
technische Realisierung läßt sich so gestalten, daß jeder Mitarbeiter
auf seinem Rechner den Schlüssel der Personalabteilung![[*]](/icons/footnote.png) mit einer nicht exportierbaren
Unterschrift
mit einer nicht exportierbaren
Unterschrift![[*]](/icons/footnote.png) für gültig erklärt.
Weiterhin wird dieser Schlüssel auf allen Firmenrechnern zum
Meta-Einführer ernannt. Die Personalabteilung ihrerseits signiert die
Schlüssel ihrer Mitarbeiter und markiert sie als vertrauenswürdige
Einführer. Importiert nun ein Angestellter einen solchen Schlüssel,
so wird er aufgrund der beiden Einstellungen (Abteilung:
Meta-Einführer, Mitarbeiter: vom Abteilungsschlüssel als
vertrauenswürdiger Einführer bestätig) als vertrauenswürdiger
Einführer angesehen, das heißt, vollautomatisch erhält dieser
Schlüssel den Status "vertrauenswürdig". Das Ganze funktioniert im
Endeffekt einfacher, als es sich vielleicht zunächst anhört.
für gültig erklärt.
Weiterhin wird dieser Schlüssel auf allen Firmenrechnern zum
Meta-Einführer ernannt. Die Personalabteilung ihrerseits signiert die
Schlüssel ihrer Mitarbeiter und markiert sie als vertrauenswürdige
Einführer. Importiert nun ein Angestellter einen solchen Schlüssel,
so wird er aufgrund der beiden Einstellungen (Abteilung:
Meta-Einführer, Mitarbeiter: vom Abteilungsschlüssel als
vertrauenswürdiger Einführer bestätig) als vertrauenswürdiger
Einführer angesehen, das heißt, vollautomatisch erhält dieser
Schlüssel den Status "vertrauenswürdig". Das Ganze funktioniert im
Endeffekt einfacher, als es sich vielleicht zunächst anhört.
Wenn Sie die Nachfrage, ob die Signierung stattfinden soll,
bestätigen, erscheint ein Fenster, in dem Sie das Mantra für
den Schlüssel eingeben müssen, mit dem Sie unterschreiben möchten.
Wenn Sie mehrere private Schlüssel besitzen, können Sie im oberen Teil
durch Klicken auf das Pfeilsymbol eine Auswahlliste mit den
vorhandenen Schlüsseln anzeigen lassen und daraus durch Mausklick
denjenigen auswählen, den Sie zum Unterschreiben benutzen möchten.
bp
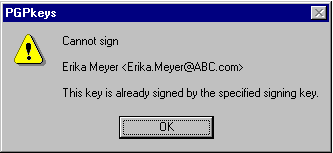 Falls der Schlüssel, den Sie unterschreiben möchten, schon einmal mit
dem Schlüssel unterschrieben wurde, mit dem Sie es jetzt wieder
versuchen, erscheint nach Eingabe und Bestätigung des Mantras eine
entsprechende Warnung (Abb. 18.17) und die Prozedur wird
abgebrochen.
Falls der Schlüssel, den Sie unterschreiben möchten, schon einmal mit
dem Schlüssel unterschrieben wurde, mit dem Sie es jetzt wieder
versuchen, erscheint nach Eingabe und Bestätigung des Mantras eine
entsprechende Warnung (Abb. 18.17) und die Prozedur wird
abgebrochen.
Wenn Sie ein falsches Mantra eingegeben haben, erscheint ebenfalls
eine entsprechende Warnmeldung, nach Bestätigen mit OK geht
PGPkeys wieder zurück zum Mantra-Eingabefenster.
War das Mantra richtig und der Schlüssel nicht bereits schon mit dem
Schlüssel unterschrieben, mit dem Sie es jetzt wieder versuchen, dann
unterschreibt PGP den Schlüssel nach der Bestätigung ohne weiteren
Kommentar.
Anmerkung: Wenn Sie einen RSA-Schlüssel mit einem
DSS/ElGamal-Schlüssel signieren, dann kann der RSA-Schlüssel nach dem
Export trotzdem in PGP 2.6.x benutzt werden. Die PGP-Versionen vor
5.0 bringen dann eine Warnmeldung, daß ein unbekanntes
Dateiformat vorliegt und können mit den DSS/ElGamal-Signaturen nichts
anfangen; den RSA-Schlüssel und die evtl. ebenfalls vorhandenen
RSA-Signaturen kann PGP 2.6.x trotzdem benutzen. Einstellungen wie
"Vertrauenswürdiger Einführer" gehen dabei aber verloren.
5. Anzeigen und Ändern von Schlüssel-Eigenschaften
Mit dem Menübefehl Keys/Key Properties
(Schlüssel/Eigenschaften) oder durch Mausklick mit der rechten
Maustaste und Auswahl von Key Properties
(Schlüsseleigenschaften) aus dem erscheinenden Kontextmenü können Sie
sich die Eigenschaften eines markierten Schlüssels aus der Liste
detailliert anzeigen lassen. In diesem Fenster können Sie auch die
Vertrauenseinstellungen eines Schlüssels und das Mantra zu einem
privaten Schlüssel ändern. Die angezeigten Informationen werden
in den folgenden Abschnitten beschrieben.
Mit Klick auf OK beenden Sie die Anzeige des Fensters mit den
Schlüsseleigenschaften unter Übernahme eventueller Änderungen, mit der
Schaltfläche Abbrechen verwerfen Sie evtl. gemachte
Änderungen. Über Hilfe können Sie weitere Informationen zu
den angezeigten Punkten bekommen.
1. Registerkarte Allgemein (General)
- Key ID
- Die eindeutige Schlüsselkennung,
anhand der PGP die Schlüssel für die interne Verarbeitung
identifiziert. Näheres hierzu finden Sie in
Abschnitt 4.2.
- Created
- Das Erzeugungsdatum des Schlüssels.
- Key Type
- Die Schlüsselart (DSS/ElGamal- oder
RSA-Schlüssel).
- Expires
- Das Verfallsdatum des
Schlüssels, falls eines gesetzt ist; sonst Niemals
(Never).
- Key Size
- Die Schlüssellänge in Bit.
Dieses Feld steht in PGP 5.0i nicht zur Verfügung.
- Cipher
- Die vom Eigentümer
des Schlüssels benutzten symmetrischen Algorithmen (CAST,
IDEA, TripleDES; in Zukunft evtl. weitere).
Dieses Feld steht in PGP 5.0i nicht zur Verfügung.
- Validity
- Die Gültigkeit des Schlüssels in
drei Stufen. Links als Text, rechts als Balken dargestellt (bei
PGP 6.0i nur als Balken):
Ungültig (invalid), bedingt gültig (marginal) oder voll gültig
(complete) (Siehe auch Abschnitt 7.3 und
21.5.2.1.)
- Trust
- Das Vertrauen, daß Sie dem Besitzer des
Schlüssels hinsichtlich seiner PGP-Signaturen unter Schlüsseln
Dritter entgegenbringen. Die Darstellung erfolgt in drei Stufen,
links als Text, rechts als Schieberegler (bei PGP 6.0i nur als
Schieberegler). Über den Schieberegler können Sie mit der Maus die
Einstellungen für das Vertrauen in den jeweiligen Schlüsselinhaber
ändern.
Als Einstellmöglichkeiten finden Sie hier: Nicht vertrauenswürdig
oder unbekannt (untrusted), bedingt vertrauenswürdig (marginal) und
voll vertrauenswürdig (complete bzw. ultimate bei privaten
Schlüsseln mit implizitem Vertrauen (s.u.)). Nähere Erläuterungen
finde Sie in Abschnitt 7.3 im allgemeinen Teil.
Bei neu importierten Schlüsseln ist das Vertrauen immer auf
"untrusted" gesetzt, da Vertrauenseinstellungen normalerweise
nicht exportiert werden und daher nicht übernommen werden (und auch
gar nicht übernommen werden sollten). Bei ungültigen bzw. nicht
als gültig bekannten (d.h. nicht ausreichend beglaubigten)
Schlüsseln läßt sich diese Einstellung (natürlich) nicht ändern.
Der Versuch, einem ungültigen Schlüssel höhere Vertrauensgrade
zuzuweisen, wird mit einer entsprechenden Meldung abgebrochen, die
Vertrauenseinstellungen werden automatisch wieder auf "untrusted"
gesetzt.
- Implicit Trust
- Dieses Optionsfeld
kann nur angewählt werden, wenn Sie zum öffentlichen auch den
privaten Schlüssel besitzen, also bei eigenen Schlüsseln. Wenn die
Option aktiviert ist (Häkchen im Feld), dann ist der Schlüssel
automatisch voll gültig und voll vertrauenswürdig, da PGP davon
ausgeht, daß der Besitzer eines Schlüssels sich wohl selbst
vertrauen wird und nicht versucht, sich selbst einen falschen
Schlüssel unterzujubeln.
- Fingerprint
- Der Fingerabdruck, anhand
dessen ein Schlüssel eindeutig identifiziert werden kann. Hiermit
kann z.B. die Authentizität eines Schlüssels, den Ihnen jemand
persönlich bekanntes per E-Mail geschickt hat, am Telephon
durch Vergleich der Fingerabdrücke überprüft werden. Näheres finden
Sie in den Abschnitten 7.1.2 und
15.15.
- Enabled
- Bei öffentlichen
Schlüsseln kann hier durch Klick auf das Feld der Schlüssel
aktiviert und deaktiviert werden (siehe
Abschnitt 18.6.3.4 auf
Seite
![[*]](/icons/crossref.png) ). Wenn das Häkchen angezeigt
wird, ist der Schlüssel aktiviert. Bei eigenen Schlüsseln kann
diese Einstellung nicht geändert werden.
). Wenn das Häkchen angezeigt
wird, ist der Schlüssel aktiviert. Bei eigenen Schlüsseln kann
diese Einstellung nicht geändert werden.
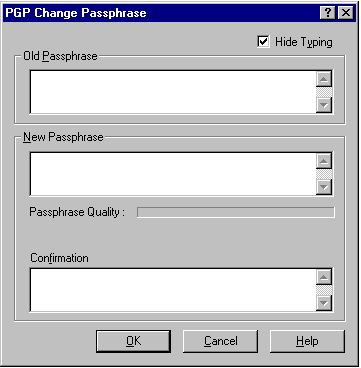
- Change Passphrase
- Diese
Schaltfläche steht nur bei der Anzeige der Eigenschaften privater
Schlüssel zur Verfügung. Mit ihr kann das Mantra eines Schlüssels
geändert werden. Wenn Sie auf diese Schaltfläche klicken, erscheint
ein Fenster, in dem Sie das Mantra abändern können
(Abb. 18.18). Hierzu müssen Sie im oberen Feld das
alte Mantra und darunter das neue Mantra zweimal eingeben, um
Tippfehler auszuschließen (zum Mantra allgemein siehe
7.4 und 5.1). Bei PGP 6.0
müssen Sie zuerst in einem getrennten Fenster das alte Mantra
eingeben, wenn dieses richtig eingegeben wurde, erscheint ein
zweites Fenster, in dem Sie Ihr neues Mantra zweimal eingeben
müssen.
2. Registerkarte Unterschlüssel
(Subkeys) (nur PGP 6.0i)
PGP 6.0i bietet die Möglichkeit, einem Schlüssel mehrere
Unterschlüssel zuzuordnen, die getrennt vom Masterkey zurückgerufen
und ersetzt werden können. In diesem Fenster wird eine Liste dieser
Unterschlüssel angezeigt, Sie können hier neue Unterschlüssel erzeugen
(mit Klick auf Schaltfläche New), bestehende zurückrufen (mit
Klick auf Schaltfläche Revoke) und schließlich löschen (mit
einem Klick auf die Schaltfläche Remove). Weitere
Anmerkungen zu Unter- oder Teilschlüsseln finden Sie in
Abschnitt 4.6.
3. Registerkarte Rückrufer (Revokers)
(nur PGP 6.0i)
PGP 6.0i bietet die Möglichkeit, einem Schlüssel einen oder mehrere
Rückrufer hinzuzufügen, das heißt, einer anderen Person
das Recht einzuräumen, den eigenen Schlüssel für ungültig zu erklären
und zurückzurufen.
In diesem Dialogfeld sehen Sie eine Liste mit zum Rückruf des
Schlüssels berechtigten Schlüsseln. Ändern können Sie an dieser Liste
nichts, auch an Ihrem eigenen privaten Schlüssel können Sie einmal
eingerichtete Rückrufer nicht wieder löschen (bitte lesen Sie hierzu
auch Abschnitt 18.6.3.4).
6. Übersicht über PGPkeys
1. Die Schlüsselliste
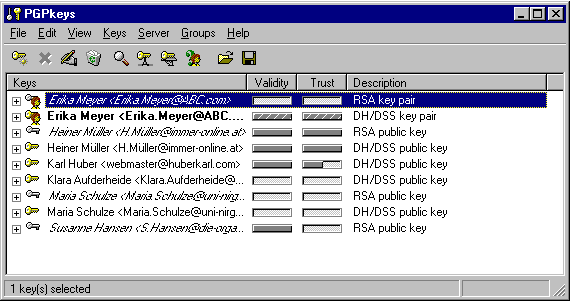 Im Fenster von PGPkeys werden Ihnen in einer Liste alle
Schlüssel angezeigt, die in Ihren Schlüsselbund-Dateien enthalten sind
(Abb. 18.19). Ein Schlüssel besteht aus mehreren Teilen:
Der eigentliche Schlüssel; ein oder mehrere Benutzernamen (z.B. für
unterschiedliche E-Mail-Adressen ein und derselben Person) sowie
Unterschriften, das heißt Beglaubigungen von anderen Personen. Diese
zusätzlichen Benutzernamen und Beglaubigungen können Sie sich anzeigen
lassen.
Im Fenster von PGPkeys werden Ihnen in einer Liste alle
Schlüssel angezeigt, die in Ihren Schlüsselbund-Dateien enthalten sind
(Abb. 18.19). Ein Schlüssel besteht aus mehreren Teilen:
Der eigentliche Schlüssel; ein oder mehrere Benutzernamen (z.B. für
unterschiedliche E-Mail-Adressen ein und derselben Person) sowie
Unterschriften, das heißt Beglaubigungen von anderen Personen. Diese
zusätzlichen Benutzernamen und Beglaubigungen können Sie sich anzeigen
lassen.
In der Listenansicht von PGPkeys können Sie die zu
einem Schlüssel gehörigen Benutzernamen und Unterschriften ein- oder
ausblenden. Dazu gibt es mehrere Möglichkeiten. Sie können einen
oder mehrere Schlüssel in der Liste per Mausklick markieren und dann
die erweiterte Ansicht über das Menü Edit/Expand Selection
öffnen bzw. über Edit/Collapse Selection wieder schließen.
Wenn Sie auf ein geschlossenes Element doppelklicken, wird es
geöffnet, wenn Sie auf ein bereits geöffnetes Element doppelklicken,
wird es wieder geschlossen. Als dritte Möglichkeit schließlich können
Sie über einen Mausklick in die den Elementen vorangestellten Kästchen
mit Plus- oder Minuszeichen die nächste Ebene öffnen bzw. eine Ebene
wieder schließen.
In der ersten Spalte unter der Überschrift Keys werden Ihnen
die Schlüssel in Ihrem Schlüsselbund angezeigt.
Rechts neben den im letzten Absatz beschriebenen Kästchen zum Öffnen
und Schließen der zusätzlichen Ebenen sehen Sie ein Symbol, das Ihnen
Aufschluß über die Art des jeweiligen Schlüssels gibt. Ein blauer
Schlüssel in Form eines einfachen Schlüssels wie an einer Zimmertür
weist Sie darauf hin, daß es sich um einen RSA-Schlüssel
handelt. Ein gelber Schlüssel in Form eines Sicherheitsschlüssels
steht für einen DSS/ElGamal-Schlüssel![[*]](/icons/footnote.png) .
.
Wenn das Symbol zwei statt einen Schlüssel darstellt, besitzen Sie
auch den privaten Schlüssel, es handelt sich also um Ihren oder einen
Ihrer persönlichen Schlüssel. Bei PGP 6.0i wird ein persönlicher
Schlüssel nicht durch zwei Schlüssel, sondern durch einen Schlüssel
mit einem stilisierten Kopf gekennzeichnet.
Ist das Symbol grau, dann ist der Schlüssel deaktiviert, kann also
nicht benutzt werden.
Benutzernamen werden durch ein Briefumschlags-Symbol gekennzeichnet
(bei PGP 5.0i durch einen stilisierten Kopf), blau bei RSA- und gelb
bei DSS/ElGamal-Schlüsseln.
Unterschriften (Beglaubigungen) unter dem Schlüssel werden, unabhängig
ob RSA- oder DSS/ElGamal-Schlüssel zur Unterschrift genommen wurden,
durch ein Bleistift-Symbol dargestellt (bei PGP 5.0i eine Feder).
Wenn es sich um eine spezielle Signatur handelt (Trusted Introducer
oder Meta-Introducer, siehe Abschnitt 18.4), wird
statt des Bleistifts eine Tintenfeder als Symbol angezeigt (bei
PGP 5.0i sind diese speziellen Funktionen noch nicht vorhanden, sie
werden darum als normale Unterschriften angezeigt).
Rechts neben dem jeweiligen Symbol steht bei Schlüsseln der
Standard-Benutzername, bei zusätzlichen Benutzernamen die jeweilige
Bezeichnung und bei Unterschriften der Standard-Benutzername des
Schlüssels, mit dem unterschrieben wurde. Wenn dieser Benutzername
bei einer Unterschrift nicht bekannt ist (wenn sich der Schlüssel des
Unterschreibenden also nicht in Ihrem Schlüsselbund befindet), dann
steht statt des Benutzernamens dort die Schlüssel-Nummer mit einem
Vermerk unknown signer oder unavailable, also
"Unterschreibende unbekannt" oder "Nicht verfügbar".
In der zweiten Spalte sehen Sie unter der Überschrift
Validity Angaben zur Gültigkeit, das heißt zur Frage, wie
sicher Sie darüber sein können, daß der Schlüssel auch tatsächlich zu
der Person gehört, die sein Benutzername ausgibt. Näheres hierzu
finden Sie in Abschnitt 7.3. Diese Anzeige ist
abhängig von den Einstellungen in den PGP-Grundeinstellungen
(siehe Abschnitt 21.5.2.1). Sie ist entweder
eine einfache Ja-Nein-Anzeige in der folgenden Form (nicht bei PGP
5.0i):
- Grauer Runder Punkt
- Ungültig (nicht oder nur von unbekannten
oder nicht vertrauenswürdigen Schlüsseln beglaubigt).
- Grüner Runder Punkt
- Gültig (ausreichend beglaubigt).
- Grüne Raute
- Eigener Schlüssel (daher implizit ausreichend).
Oder sie zeigt die Gültigkeit abgestuft in Form eines Balkens in der
folgenden Form an (alle Versionen):
- Hellgrau
- Ungültig (nicht oder nur von unbekannten oder nicht
vertrauenswürdigen Schlüsseln beglaubigt).
- Halb dunkel-, halb hellgrau
- Grenzfall (von einem bedingt
vertrauenswürdigen Schlüssel beglaubigt).
- Dunkelgrau
- Gültig (ausreichend beglaubigt).
- Dunkelgrau mit Streifen
- Eigener Schlüssel (daher implizit
ausreichend beglaubigt).
In der dritten Spalte wird unter der Überschrift Trust
(Vertrauen) Ihre Einschätzung der Vertrauenswürdigkeit des jeweiligen
Schlüsselinhabers hinsichtlich der Schlüsselbeglaubigung mit einem
Balken abgestuft dargestellt (zur Bedeutung sei hier noch einmal auf
Abschnitt 7.3 verwiesen):
- Hellgrau
- Kein Vertrauen in Beglaubigungen mit diesem Schlüssel
vorhanden.
- Halb dunkel-, halb hellgrau
- Beglaubigungen mit diesem Schlüssel
sind "meistens" vertrauenswürdig.
- Dunkelgrau
- Beglaubigungen mit diesem Schlüssel sind voll
vertrauenswürdig.
- Dunkelgrau mit Streifen
- Für eigene Schlüssel. Volles
Vertrauen. PGP geht davon aus, daß Sie wenigstens sich selbst
vertrauen können...
Im weiteren unterscheiden sich die verschiedenen Versionen etwas.
PGP 5.0i zeigt in der vierten Spalte das Erzeugungsdatum der
Schlüssel, Benutzernamen oder Unterschriften an und in der fünften
Spalte die Schlüssellänge. Hier können die anzuzeigenden
Spalten nicht geändert werden.
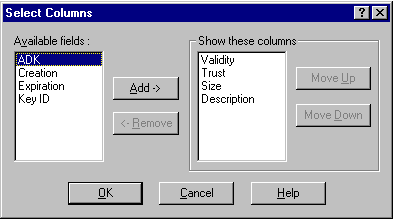 Bei PGP 5.5.3i wird in der vierten Spalte standardmäßig die
Schlüssellänge der jeweiligen Schlüssel angezeigt und in der fünften
Spalte unter der Überschrift Description (Beschreibung) ein
kurzer Beschreibungstext aufgeführt, was in der jeweiligen Zeile
enthalten ist. Diese Informationen sind in den Symbolen in der ersten
Spalte auch schon enthalten, hier aber etwas leichter verständlich.
Bei Version 5.5.3i kann über den Menüpunkt Keys/Select
Columns (Schlüssel/Spalten auswählen) die Konfiguration der Spalten
geändert werden (Abb. 18.20). In der linken Spalte unter
Available Fields (Zur Verfügung stehende Felder) sehen Sie
die zur Verfügung stehenden Spalten, die derzeit nicht angezeigt
werden, rechts sehen Sie die bereits oben beschriebenen Spalten. Sie
können nun weitere Spalten hinzufügen, indem Sie sie in der linken
Spalte mit Mausklick markieren und dann auf die Schaltfläche
Add (Hinzufügen) klicken. Nicht benötigte Spalten können Sie
ausblenden, indem Sie sie in der rechten Spalte markieren und
anschließend auf die Schaltfläche Remove (Entfernen) klicken.
Die Reihenfolge der Spalten können Sie ändern, indem Sie eine
anzuzeigende Spalte in der rechten Liste markieren und dann mit Klick
auf die Schaltfläche Move Up (Nach oben) weiter nach vorne
oder mit Klick auf die Schaltfläche Move Down (Nach unten)
weiter nach hinten bringen. Ihre geänderte Anzeige bestätigen Sie mit
OK; wenn Sie die Änderungen nicht übernehmen möchten, können
Sie mit Cancel abbrechen.
Bei PGP 5.5.3i wird in der vierten Spalte standardmäßig die
Schlüssellänge der jeweiligen Schlüssel angezeigt und in der fünften
Spalte unter der Überschrift Description (Beschreibung) ein
kurzer Beschreibungstext aufgeführt, was in der jeweiligen Zeile
enthalten ist. Diese Informationen sind in den Symbolen in der ersten
Spalte auch schon enthalten, hier aber etwas leichter verständlich.
Bei Version 5.5.3i kann über den Menüpunkt Keys/Select
Columns (Schlüssel/Spalten auswählen) die Konfiguration der Spalten
geändert werden (Abb. 18.20). In der linken Spalte unter
Available Fields (Zur Verfügung stehende Felder) sehen Sie
die zur Verfügung stehenden Spalten, die derzeit nicht angezeigt
werden, rechts sehen Sie die bereits oben beschriebenen Spalten. Sie
können nun weitere Spalten hinzufügen, indem Sie sie in der linken
Spalte mit Mausklick markieren und dann auf die Schaltfläche
Add (Hinzufügen) klicken. Nicht benötigte Spalten können Sie
ausblenden, indem Sie sie in der rechten Spalte markieren und
anschließend auf die Schaltfläche Remove (Entfernen) klicken.
Die Reihenfolge der Spalten können Sie ändern, indem Sie eine
anzuzeigende Spalte in der rechten Liste markieren und dann mit Klick
auf die Schaltfläche Move Up (Nach oben) weiter nach vorne
oder mit Klick auf die Schaltfläche Move Down (Nach unten)
weiter nach hinten bringen. Ihre geänderte Anzeige bestätigen Sie mit
OK; wenn Sie die Änderungen nicht übernehmen möchten, können
Sie mit Cancel abbrechen.
Folgende Spalten stehen Ihnen zusätzlich zu den oben beschriebenen für
die Anzeige zur Verfügung:
- ADK
- Erzwungene Drittkey-Verschlüsselung; Wenn ein Schlüssel ein
ADK-Feld enthält (Additional Decryption Key, bedeutet dies, daß bei
Verschlüsselung an diesen Schlüssel automatisch auch an einen
Dritten mitverschlüsselt wird, auch bekannt als ARR oder CAK,
näheres siehe Abschnitt B.2), so wird das durch die Farbe des
Punktes angezeigt. Ein grauer Punkt bedeutet, daß kein ADK gesetzt
ist, das heißt, daß nur die eigentliche Empfängerin die Nachricht
wieder entschlüsseln kann. Diese Anzeige sollte unserer
Meinung nach eingeschaltet werden, damit Sie frühzeitig sehen
können, daß noch jemand anders die E-Mail lesen kann, die Sie an
diesen Empfänger verschlüsseln. Dafür müssen Sie das Fenster
allerdings etwas breiter ziehen.
- Expiration
- Verfallsdatum des
Schlüssels, an dem der Schlüssel ungültig wird. Steht auf
Never (Niemals), wenn kein Verfallsdatum gesetzt ist.
- Key ID
- Die eindeutige Kennung des
Schlüssels bzw. bei einer Signatur des Schlüssels, mit dem
unterschrieben wurde. Anhand dieser eindeutigen Schlüsselkennung
nimmt PGP die Verknüpfungen zwischen Benutzernamen und Schlüsseln
vor. Näheres finden Sie in Abschnitt 4.2.
- Creation
- Datum und Uhrzeit der Erzeugung des Schlüssels oder
der Unterschrift.
Bei PGP 6.0i wird in der vierten Spalte standardmäßig unter der
Überschrift Description ein kurzer Beschreibungstext
aufgeführt, was in der jeweiligen Zeile enthalten ist. Diese
Informationen sind in den Symbolen in der ersten Spalte auch schon
enthalten, hier aber etwas leichter verständlich. In der fünften
Spalte steht standardmäßig die Schlüsselnummer (Key-ID, s.o.). Auf
Wunsch stehen die selben Spalten zur Anzeige zur Verfügung, wie
bereits in den Absätzen bei PGP 5.5.3i beschrieben. Auswählen können
Sie die anzuzeigenden Spalten über das Menü View (Ansicht).
Ein Häkchen vor dem jeweiligen Spaltennamen bedeutet, daß die Spalte
angezeigt wird. Die Anzeigereihenfolge können Sie ändern, indem Sie
mit der Maus in den Spaltentitel klicken und mit gedrückter Maustaste
die Spalte auf die gewünschte Position ziehen und dort die Maustaste
loslassen.
In allen Versionen können Sie die angezeigten Schlüssel nach
Benutzernamen, Gültigkeit, Vertrauensniveau, Schlüssellänge,
Erstellungsdatum, Verfallsdatum und Schlüsselnummer sortieren, indem
Sie mit der Maus einmal in den Spaltentitel klicken. Ein weiterer
Mausklick in den jeweiligen Spaltentitel kehrt die Sortierreihenfolge
um.
2. Gruppen (nicht bei PGP 5.0i)
PGP bietet seit der Version 5.5 die Möglichkeit, Empfängerinnen in
Gruppen zusammenzufassen, wenn immer wieder an eine gleichbleibende
Liste (Vorstand, Projektgruppe,...)
verschlüsselt werden soll. Den Gruppen werden dann die Schlüssel der
zugehörigen Personen zugeordnet. Statt nun jedesmal mehrere Empfänger
angeben zu müssen, reicht es aus, die Gruppe anzugeben. Die Daten
werden dann automatisch an alle Empfängerinnen verschlüsselt, die
Mitglieder der Gruppe sind. Verschlüsselung an ein einzelnes Mitglied
der Gruppe, ohne an die anderen Mitglieder zu verschlüsseln, ist
natürlich trotzdem möglich, auch wenn ein Schlüssel zu einer Gruppe
gehört. Es handelt sich lediglich um eine Kurzschreibweise, um Ihnen
die Empfängerwahl zu erleichtern.
1. Anlegen einer neuen Gruppe (nicht bei PGP 5.0i)
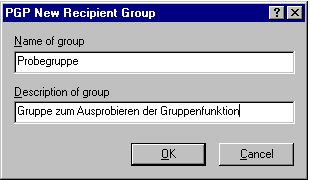 Mit dem Menübefehl Group/New Group wird eine neue Gruppe
angelegt. Es erscheint ein Fenster, in dem Sie in der oberen Zeile
einen Gruppennamen (in PGP 6.0i Adresse genannt) und im unteren Feld
eine Bezeichnung (z.B. eine nähere Erläuterung der Zusammensetzung)
eingeben müssen (Abb. 18.21). Mit OK bestätigen Sie
das Anlegen der Gruppe, mit Cancel brechen Sie den Vorgang
ohne Anlegen einer neuen Gruppe ab.
Mit dem Menübefehl Group/New Group wird eine neue Gruppe
angelegt. Es erscheint ein Fenster, in dem Sie in der oberen Zeile
einen Gruppennamen (in PGP 6.0i Adresse genannt) und im unteren Feld
eine Bezeichnung (z.B. eine nähere Erläuterung der Zusammensetzung)
eingeben müssen (Abb. 18.21). Mit OK bestätigen Sie
das Anlegen der Gruppe, mit Cancel brechen Sie den Vorgang
ohne Anlegen einer neuen Gruppe ab.
2. Gruppen anzeigen (nicht bei PGP 5.0i)
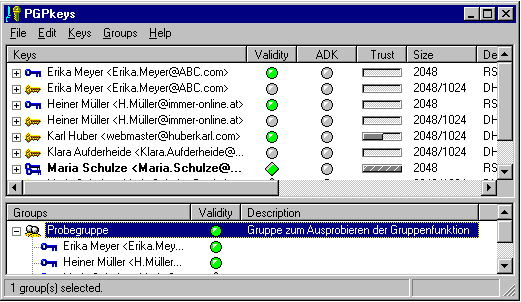 Mit dem Menübefehl Groups/Show Groups können Sie die Anzeige
der definierten Gruppen in PGPkeys an- und ausschalten. Ein
Häkchen vor dem Befehl im Menü zeigt an, daß die Gruppenanzeige
aktiviert ist. In diesem Fall ist das Anzeigefenster von
PGPkeys zweigeteilt, im unteren Teil werden die Gruppen mit
den jeweiligen Mitgliedern angezeigt (Abb. 18.22). Die
Bedienung funktioniert wie bei der Schlüssellisten (siehe
Abschnitt 18.6.1). In der Liste wird eine Gruppe
mit der Gültigkeit des am schwächsten beglaubigten Schlüssels
bewertet. Wenn also mindestens ein ungültiger Schlüssel in der Gruppe
enthalten ist, wird die gesamte Gruppe als ungültig markiert.
Mit dem Menübefehl Groups/Show Groups können Sie die Anzeige
der definierten Gruppen in PGPkeys an- und ausschalten. Ein
Häkchen vor dem Befehl im Menü zeigt an, daß die Gruppenanzeige
aktiviert ist. In diesem Fall ist das Anzeigefenster von
PGPkeys zweigeteilt, im unteren Teil werden die Gruppen mit
den jeweiligen Mitgliedern angezeigt (Abb. 18.22). Die
Bedienung funktioniert wie bei der Schlüssellisten (siehe
Abschnitt 18.6.1). In der Liste wird eine Gruppe
mit der Gültigkeit des am schwächsten beglaubigten Schlüssels
bewertet. Wenn also mindestens ein ungültiger Schlüssel in der Gruppe
enthalten ist, wird die gesamte Gruppe als ungültig markiert.
3. Neue Schlüssel zu einer Gruppe hinzufügen (nicht bei
PGP 5.0i)
Neue Schlüssel können Sie zu einer Gruppe hinzufügen, indem Sie den
Schlüssel in der Schlüsselliste von PGPkeys (oberer Teil) mit
einem Mausklick markieren, die Maustaste gedrückt halten, den
Schlüssel mit gedrückter Maustaste auf das Symbol für die Gruppe
ziehen und dort wieder loslassen.
Eine andere Möglichkeit ist das Kopieren eines Schlüssels in die
Windows-Zwischenablage mit Edit/Copy (Bearbeiten/Kopieren)
oder Mausklick mit rechter Maustaste auf den einzufügenden Schlüssel
und Auswählen von Copy aus dem Kontextmenü. Dann markieren
Sie per Mausklick die Gruppe, in die der Schlüssel aufgenommen werden
soll und wählen aus dem Menü den Befehl Edit/Paste
(Bearbeiten/Einfügen) oder rufen mit der rechten Maustaste das
Kontextmenü auf und wählen den Befehl Paste into Group
(In Gruppe einfügen) aus.
4. Schlüssel aus einer Gruppe entfernen/Gruppen löschen
(nicht bei PGP 5.0i)
Mitglieder aus einer Gruppe entfernen können Sie, indem Sie den
betreffenden Schlüssel in der Gruppenliste (nicht in der
Schlüsselliste!) markieren und dann den Befehl Edit/Delete
(Bearbeiten/Löschen) auswählen oder mit der rechten Maustaste in der
Gruppenliste auf das entsprechende Mitglied klicken und aus dem
erscheinenden Kontextmenü den Punkt Remove auswählen. Sie
können auf diese Weise auch mehrere Mitglieder auf einmal aus der
Gruppe entfernen.
Es erscheint ein Fenster mit einer Sicherheitsabfrage, ob Sie das
Mitglied bzw. die Mitglieder aus der Gruppe wirklich entfernen
möchten.
Wenn Sie eine Gruppe insgesamt löschen möchten, markieren Sie statt
eines oder mehrerer Mitglieder die Gruppe selbst und verfahren wie
oben beschrieben.
5. Gruppen importieren (nicht bei PGP 5.0i)
Sie können eine Datei importieren, die die Mitglieder einer Gruppe
enthält. Auf diese Weise reicht es in einer geschlossenen Gruppe aus,
wenn ein Mitglied die Gruppe erstellt und die Datei an die anderen
weitergibt, die Sie dann importieren können. Hierzu wählen Sie den
Menübefehl Groups/Import Groups und wählen in dem
erscheinenden Windows-Datei-öffnen-Dialog die entsprechende
Datei aus.
Die Datei enthält nicht die eigentlichen Schlüssel der
Gruppenmitglieder, sie enthält nur eine Verknüpfung von eindeutiger
Schlüsselnummer mit der Gruppe. Die öffentlichen Schlüssel der
Gruppenmitglieder müssen Sie sich ggf. getrennt besorgen und sie in
Ihren Schlüsselbund aufnehmen. Wenn in einer importierten Gruppe ein
Gruppenmitglied existiert, dessen Schlüssel Sie nicht in Ihrem
Schlüsselbund haben, zeigt Ihnen PGP in der Mitgliederliste nur eine
unbekannte Benutzerin (unknown user) und die eindeutige
Schlüsselnummer des fehlenden Schlüssels an. An dieses Mitglied kann
dann natürlich nicht verschlüsselt werden.
6. Die Eigenschaften einer Gruppe ändern (nicht bei PGP 5.0i)
Über den Menübefehl Group Properties erhalten Sie ein
Fenster, in dem Sie den Gruppennamen und die Bezeichnung der Gruppe
ändern können. Das Fenster ist dasselbe wie im
Abschnitt 18.6.2.1 beschrieben.
3. Die Menübefehle von PGPkeys
PGP 6.0i bietet die Möglichkeit, einen privaten Schlüssel aufzuteilen
und an mehrere Personen zu verteilen. Dann kann der Schlüssel nur
verwendet werden, wenn die bei der Aufteilung vorgegebene Anzahl an
Teilschlüsseln zusammenkommt. Hierzu müssen die Schlüsselteile
zusammengeführt werden. Dies kann entweder auf einem Rechner lokal
(dann müssen aber alle betreffenden Personen anwesend sein, um ihr
jeweiliges Mantra einzutippen) oder über eine Netzwerkverbindung
geschehen. Dies kann z.B. in Firmen sinnvoll sein, wenn nur
mehrere Leute gemeinsam berechtigt sind, den Firmen-Schlüssel zu
verwenden. Wenn die Teile eines aufgespaltenen Schlüssels über eine
Netzwerkverbindung (IP-Netzwerk) zusammengeführt werden sollen, können
die Schlüsselteile mit dieser Funktion an den Rechner geschickt
werden, auf dem die Schlüsselzusammenführung angestoßen wurde.
Achtung: Diese Funktion stellt keine sichere Methode dar, das
Gewünschte zu erreichen. Erstens wird der Schlüssel ganz normal
erzeugt, kann also vor dem Verteilen kopiert werden; zweitens wird bei
der gemeinsamen Benutzung des Schlüssels keine verteilte Berechnung
durchgeführt, sondern die Schlüsselteile werden auf einem Rechner
zusammengeführt und dort verwendet - wenn dieser Rechner (und sein
Benutzer) nicht vertrauenswürdig ist, besteht die Gefahr, daß dort
etwas ganz anderes signiert wird als die Schlüsselteilhaber glauben
oder gar daß der zusammengesetzte Schlüssel einfach gespeichert wird.
Beendet PGPkeys ohne Rückfrage.
1. Kopieren (Copy)
Einfügen (Paste)
Löschen (Delete)
Die unter Windows allgemein üblichen Funktionen Kopieren und Einfügen.
Hiermit können Sie (auf dem Umweg über die Zwischenablage) z.B. Schlüssel in Textform in eine E-Mail kopieren.
Kopieren (Copy) ist nur wählbar, wenn Sie einen Schlüssel
markiert haben, nicht bei Benutzernamen und Signaturen.
Einfügen (Paste) ist nur wählbar, wenn sich Daten in der
Windows-Zwischenablage befinden. Wenn der Befehl angewählt wird,
werden die Daten in der Zwischenablage nach Schlüsseln durchsucht.
Wenn Schlüsseldaten gefunden werden, startet der Dialog zum
Schlüsselimport (siehe Abschnitt 18.2). Wenn keine
Schlüsseldaten in der Zwischenablage gefunden werden, wird eine
entsprechende Meldung angezeigt und der Vorgang abgebrochen.
Löschen (Delete) ist immer wählbar, wenn Sie einen Schlüssel,
einen Benutzernamen oder eine Signatur gewählt haben. Sie können aus
einem Schlüssel also auch einzelne Signaturen und Benutzernamen
löschen. Gehen Sie mit dieser Funktion vorsichtig um, einmal
gelöschte Benutzernamen können Sie einem Schlüssel nur dann wieder
hinzufügen, wenn es sich um Ihren eigenen Schlüssel handelt.
Ansonsten müssen Sie den Schlüssel neu importieren; es ist hierfür
nicht nötig, ihn zuvor aus Ihrem Schlüsselbund zu löschen.
Diese Befehle dienen der Markierung und der Wahl der Darstellung der
Schlüssel in der Liste. Mit Select all markieren Sie alle
Schlüssel in der Liste. Mit Collapse schalten Sie auf die
Kurzdarstellung (nur Haupt-Benutzernamen der Schlüssel), mit
Expand auf die ausführliche Darstellung (Schlüssel mit allen
Benutzernamen und Signaturen) um (siehe hierzu
Abschnitt 18.6.1).
Wenn ein oder mehrere Objekte markiert sind, bezieht sich der Befehl
auf diese Auswahl, der Menüeintrag lautet dann Collapse bzw.
Expand Selection. Ist in der Liste kein Objekt markiert,
lautet der Eintrag Collapse All bzw. Expand All.
Dieser Befehl ruft das Fenster mit den PGP Grundeinstellungen auf.
Bitte lesen Sie hierzu in Kapitel 21 nach.
3. Menü Ansicht (View) (nur PGP 6.0i)
In diesem Menü können Sie auswählen, welche Spalten PGP Ihnen in der
Schlüsselliste anzeigen. Zur Auswahl stehen die im
Abschnitt 18.6.1 genannten Punkte. Ein Häkchen
vor dem jeweiligen Punkt zeigt an, daß der betreffende Punkt angezeigt
wird. Wenn Sie einen bereits angezeigten Punkt anwählen, wird er
abgewählt und umgekehrt.
Im letzten Punkt in diesem Dialog, Toolbar (Werkzeugleiste),
können Sie nach demselben System auswählen, ob PGPkeys unter
den Menüs noch eine Werkzeugleiste mit Symbolen für häufig genutzte
Befehle anzeigen soll oder nicht.
Der Inhalt und die Reihenfolge der Befehle in diesem Menü ist in den
einzelnen Versionen etwas unterschiedlich. Wenn einzelne Befehle nur
in bestimmten Versionen zur Verfügung stehen, ist dies entsprechend
vermerkt.
Mit diesem Befehl leiten Sie den Dialog zum Unterschreiben eines
Schlüssels bzw. eines Benutzernamens ein (siehe
Abschnitt 18.4). Sie können nur Schlüssel mit den
dazugehörigen Benutzernamen unterschreiben, keine anderen
Unterschriften (das macht auch keinen Sinn). Daher ist dieser Befehl
nicht wählbar, wenn Sie nur eine Unterschrift markiert haben.
Mit diesem Befehl machen Sie den gerade markierten persönlichen
Schlüssel zu Ihrem Standardschlüssel, der von PGP für Signaturen
verwendet wird, wenn Sie nicht im entsprechenden Dialog etwas anderes
angeben.
Für die Verschlüsselung ist diese Einstellung nur dann von Bedeutung,
wenn die Option Immer an Standardschlüssel
verschlüsseln (Always encrypt to default Key) in den
Grundeinstellungen gesetzt ist (siehe auch gleichnamiger
Abschnitt 21.1.1.1).
Für die Entschlüsselung und Signaturprüfung hat diese Einstellung
keine Bedeutung, hier wird immer der Schlüssel genommen, an den die
Daten verschlüsselt oder mit dem die Daten signiert wurden, wenn der
betreffende Schlüssel in Ihrem Schlüsselbund enthalten ist.
Dieser Befehl ist nur wählbar, wenn ein eigener Schlüssel markiert
ist, nicht bei öffentlichen Schlüsseln.
3. Benutzernamen hinzufügen (Add
Name)
Hinzufügen/Benutzernamen, Photo, Rückrufer (Add/Name, Photo,
Revoker) (nur PGP 6.0i)
Mit diesem Befehl können Sie einem Schlüsselpaar (also einem eigenen
Schlüssel) in allen Versionen einen neuen Benutzernamen (z.B. eine
zweite E-Mail-Adresse) hinzufügen. Sie können das nur bei
Schlüsselpaaren tun, deren Mantra Sie kennen. Fremden öffentlichen
Schlüsseln können Sie keine Benutzernamen hinzufügen.
Bei PGP 6.0i können Sie außer Benutzernamen auch noch ein kleines Bild
zu Ihrem Schlüssel hinzufügen. Wenn Sie den entsprechenden Befehl aus
dem Menü wählen, erscheint ein Fenster, in den Sie das Bild über die
Drag & Drop-Funktion von Windows einfügen können. Mit Select
File können Sie auch über ein Fenster Datei öffnen eine
Grafikdatei auswählen. Erlaubte Dateiformate sind JPEG- und
BMP-Bilder. Die zur Verfügung stehende Größe ist
 Pixel. Der reale Nutzen dieser Option ist äußerst zweifelhaft, dafür
vergrößert ihr Einsatz Ihren öffentlichen Schlüssel um rund 16KByte.
Pixel. Der reale Nutzen dieser Option ist äußerst zweifelhaft, dafür
vergrößert ihr Einsatz Ihren öffentlichen Schlüssel um rund 16KByte.
Ebenfalls nur bei PGP 6.0i können Sie einem Schlüsselpaar auch einen
Rückrufer hinzufügen. Das bedeutet, daß die betreffende Person Ihren
Schlüssel für ungültig erklären und zurückrufen kann. Gedacht ist
dies für den Fall, daß z.B. ein Mitarbeiter eine Firma verläßt und
die Firma dessen Schlüssel mit dem Firmenschlüssel für ungültig
erklären kann oder für den Fall, daß Sie Ihren Schlüssel verloren
haben und keine Sicherungskopie haben (was eigentlich nicht passieren
sollte - haben Sie eigentlich ein lesbares Backup Ihres privaten
Schlüsselpaares?). In derartigen Fällen (und natürlich auch sonst)
kann der Schlüssel durch vorher festgelegte Rückrufer zurückgezogen
werden. Der Haken an der Sache ist, daß ein einmal angegebener
Rückrufer nicht mehr gelöscht werden kann. Wenn Sie das Vertrauen zu
der betreffenden Person verlieren sollten, bleibt Ihnen nichts übrig,
als sich ein neues Schlüsselpaar ohne oder mit einem anderen Rückrufer
zu erzeugen.
Schlüssel, die diese Bilddaten oder einen Rückrufer enthalten, sind
nur für Benutzer von PGP 6.0 und neuer (auch GnuPG) nutzbar. Wenn Sie
mit Benutzerinnen von PGP vor 6.0 kommunizieren (dies wird im
allgemeinen der Fall sein), dann müssen Sie darauf achten, beim
Exportieren Ihres Schlüssels für die Weitergabe diese Funktionen
abzustellen. (Siehe hierzu den Abschnitt 21.5.2.4.)
Bei PGP 5.0i und 5.5.3i heißt der Menübefehl Add Name, bei
PGP 6.0i heißt er Add; wenn Sie Add auswählen,
erscheint ein Untermenü mit den Auswahlpunkten Name,
Photo und Revoker.
4. Keyserver/Ausgewählte Schlüssel laden, Ausgewählte
Schlüssel senden, Suchen (Keyserver/Get Selected Keys, Send Selected
Keys, Find New Keys) (nur PGP 5.0i)
Aktualisieren vom Keyserver (Update from Server) (nur PGP 5.5.3i)
Schlüssel zum Server schicken (Send Key to Server) (nur PGP 5.5.3i)
Search (nur PGP 5.5.3i)
Der Befehl Keyserver/Get Selected Keys (Ausgewählte Schlüssel
vom Server laden) (bei PGP 5.0i) bzw. Update from Server
(Vom Server aktualisieren) (bei PGP 5.5.3i) holt sich eine aktuelle
Kopie des oder der in der Auswahl markierten Schlüssel von dem
zuständigen Keyserver (siehe auch Abschnitt 21.4).
Der Befehl Keyserver/Send Selected Keys (Ausgewählte
Schlüssel zum Server schicken) (bei PGP 5.0i) bzw. Send
Key to Server (Schlüssel zum Server schicken) (bei PGP 5.5.3i)
schickt eine Kopie des oder der in der Auswahl markierten Schlüssel
mit Benutzernamen und Signaturen an den zuständigen Keyserver (siehe
auch Abschnitt 21.4).
Der Befehl Keyserver/Find New Key (Schlüssel auf Server
suchen) (bei PGP 5.0i) bzw. Search (Suchen) (bei PGP 5.5.3i)
startet die Suchanfrage nach einem neuen, in Ihrem Schlüsselbund nicht
vorhandenen Schlüssel auf dem Keyserver.
Bei PGP 5.0i geben Sie im erscheinenden Fenster nur einen
Benutzernamen oder eine E-Mail-Adresse des Schlüsselinhabers ein, da
Sie nur einen Keyserver einstellen können.
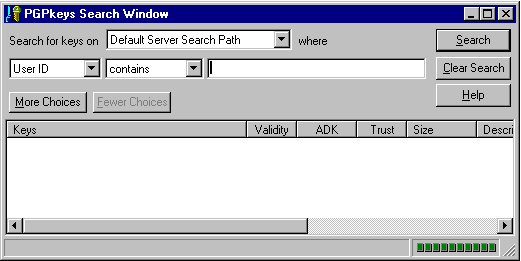 Bei PGP 5.5.3i erscheint ein komplexeres Fenster
(Abb. 18.23), das Ihnen vielfältige Auswahlmöglichkeiten
für die Suche nach einem Schlüssel gibt. Über das oberste Auswahlfeld
können Sie angeben, wo nach dem Schlüssel gesucht werden soll. Zur
Auswahl stehen dabei der Standard-Keyserver-Pfad, Ihr lokaler
Schlüsselbund, die aktuellen Suchresultate (zur weiteren Bearbeitung
einer Anfrage, die zu viele Antworten ergeben hat, was zum Beispiel
bei einer Suche nach einem Peter Meyer durchaus der Fall sein könnte)
sowie jeder einzelne der in Ihrer Liste eingetragenen Server, bei dem
in den Grundeinstellungen das Attribut Listed gesetzt wurde
(siehe Abschnitt 21.4).
Bei PGP 5.5.3i erscheint ein komplexeres Fenster
(Abb. 18.23), das Ihnen vielfältige Auswahlmöglichkeiten
für die Suche nach einem Schlüssel gibt. Über das oberste Auswahlfeld
können Sie angeben, wo nach dem Schlüssel gesucht werden soll. Zur
Auswahl stehen dabei der Standard-Keyserver-Pfad, Ihr lokaler
Schlüsselbund, die aktuellen Suchresultate (zur weiteren Bearbeitung
einer Anfrage, die zu viele Antworten ergeben hat, was zum Beispiel
bei einer Suche nach einem Peter Meyer durchaus der Fall sein könnte)
sowie jeder einzelne der in Ihrer Liste eingetragenen Server, bei dem
in den Grundeinstellungen das Attribut Listed gesetzt wurde
(siehe Abschnitt 21.4).
Im linken Listenfeld der zweiten Zeile können Sie angeben, wonach Sie
suchen möchten. Zur Auswahl stehen: Benutzernamen (User ID),
eindeutige Schlüsselnummer (Key ID), Schlüsselart
(Key Type), Erzeugungsdatum (Creation Date),
Verfallsdatum (Expiration Date), Schlüsselstatus
(Key Status) und Schlüssellänge (Key Size).
Im Feld rechts daneben können Sie eine Bedingung angeben. Zur Auswahl
stehen bei Benutzernamen z.B. die Bedingungen ist (is) und
ist nicht (is not), enthält (contains) und enthält
nicht (does not contain), ist unterschrieben von
(is signed by) und ist nicht unterschrieben von
(is not signed by). Bei den Erzeugungs- oder
Verfallsdaten stehen die Bedingungen ist am (is on), ist am
oder vor (is on or before), ist am oder nach
(is on or after) zur Auswahl, bei den Schlüssellängen
die Bedingungen ist (is), ist mindestens (is at
least) und ist höchstens (is at most).
Im ganz rechten Feld können Sie entweder einen Text eingeben (bei
User ID und Key ID) oder Sie erhalten ein zum
Typ des Suchkriteriums passendes Auswahlfeld, das Ihnen z.B. beim
Schlüsseltyp die Möglichkeiten Diffie-Hellman![[*]](/icons/footnote.png) für DSS/ElGamal- und
RSA für RSA-Schlüssel anzeigt.
für DSS/ElGamal- und
RSA für RSA-Schlüssel anzeigt.
Mit diesen Auswahlfeldern können Sie praktisch jede für Schlüssel
relevante Suchbedingung erzeugen wie z.B. "Die Benutzerkennung
enthält Maria.Schulze@uni-nirgendwo.de". Wenn Sie als
Suchkriterium die E-Mail-Adresse der Person haben, deren Schlüssel
Sie suchen, werden Sie meistens kein weiteres Suchkriterium benötigen.
Nur wenn die betreffende Person die E-Mail-Adresse nicht in die
Benutzerkennung aufgenommen hat, müssen Sie möglicherweise noch über
weitere Kriterien suchen. Aber es ist natürlich auch denkbar, daß Sie
nur eine Schlüsselnummer haben (z.B. bei einer Unterschrift mit
einem Schlüssel, der nicht in Ihrem Schlüsselbund enthalten ist).
Wenn Sie nach mehr als einem Kriterium suchen möchten, können Sie die
Schaltfläche More Choices (Detailliertere Wahl) anklicken, um
eine zweite Zeile mit demselben Aufbau wie eben beschrieben zu haben.
Wenn das immer noch nicht ausreichen sollte, können Sie auch eine
dritte, vierte und fünfte Suchbedingung über diese Schaltfläche
hinzufügen. So können Sie Ihre Suche immer weiter verfeinern.
Mit der Schaltfläche Fewer Choices (Gröbere Wahl) nehmen Sie
das letzte Kriterium aus der Suchabfrage wieder heraus. Wenn nur noch
ein Suchkriterium übrig ist, kann diese Schaltfläche nicht angewählt
werden. Sie können nur das jeweils letzte Suchkriterium löchen.
Mit der Schaltfläche Search (Suche) starten Sie die Suche mit
allen angegebenen Kriterien. Angezeigt werden nur Schlüssel, die alle
Kriterien erfüllen. Mit der Schaltfläche Clear Search
löschen Sie alle eingegebenen Suchkriterien und stellen die
Standardeinstellung wieder her.
Mit diesem Befehl starten Sie das Programm zur Erstellung eines neuen
Schlüsselpaares. Bitte lesen Sie hierzu Abschnitt 18.1.
6. Aktivieren (Enable)
Deaktivieren (Disable)
Wenn Sie einen Schlüssel in Ihrem Schlüsselbund behalten möchten, um
ihn zu einem späteren Zeitpunkt zu verwenden, ihn aber wegen der
Übersichtlichkeit nicht jedesmal in Ihrer Empfängerliste haben
möchten, wenn Sie Daten verschlüsseln, dann können Sie ihn in der
Liste der Schlüssel markieren und mit Disable deaktivieren.
Damit taucht der Schlüssel in der Empfängerliste beim Verschlüsseln
von Daten nicht mehr auf. Wenn Sie den Schlüssel wieder benutzen
möchten, können Sie ihn markieren und mit dem Befehl Enable
wieder aktivieren.
Schlüsselpaare (also eigene Schlüssel) können nicht deaktiviert
werden. Ist ein solcher Schlüssel markiert, steht der Menübefehl nicht
zur Verfügung. Sie können auch nicht mehrere Schlüssel auf einmal
deaktivieren; wenn mehr als ein Schlüssel in der Liste markiert ist,
steht der Befehl ebenfalls nicht zur Verfügung.
Deaktivierte Schlüssel werden in der Schlüsselliste durch ein graues
Symbol und kursive (schräge) Schrift im Feld Benutzernamen
gekennzeichnet.
Einen Schlüssel zurückzurufen bedeutet, daß niemand mehr den Schlüssel
benutzen soll. Da es keine Möglichkeit gibt, einen Rückruf rückgängig
zu machen, sollten Sie diesen Befehl nur ausführen, wenn Sie den
betreffenden Schlüssel wirklich nicht mehr benutzen wollen, weil Sie
z.B. den Verdacht haben, daß jemand anderes Zugang zu Ihrem
privaten Schlüssel hatte oder dieser Schlüssel aus anderen Gründen
unsicher geworden ist.
Sie können nur eigene Schlüssel und Schlüssel, für die Sie als
Rückrufer angegeben sind, zurückziehen. Nach einer
Sicherheitsrückfrage müssen Sie das zum Schlüssel gehörende Mantra
eingeben, um das Zurückziehen des Schlüssels vornehmen zu können.
Wenn Sie den Schlüssel zurückrufen möchten, werden Sie einen triftigen
Grund dazu haben. In diesem Fall ist es durchaus angebracht, den
Schlüssel mit dem Rückruf an einen Keyserver und an alle Ihre
Kommunikationspartner zu schicken, damit sich der Rückruf möglichst
schnell verbreitet. Wenn der Rückruf einmal bei Ihrem Gegenüber
angekommen ist, kann Ihr Gegenüber mit diesem Schlüssel keine Daten
mehr an Sie verschlüsseln.
Bei einem Rückruf ist es normalerweise außerdem sinnvoll, gleich ein
neues Schlüsselpaar zu generieren und dieses gleich mit dem Rückruf
des alten Schlüssels zu verschicken.
Ein zurückgerufener Schlüssel wird in der Schlüsselliste mit einem
durchgestrichenen Symbol gekennzeichnet.
Dieser Menübefehl startet den Dialog zum Import von Schlüssel aus
einer Datei (siehe hierzu Abschnitt 18.2.1).
Dieser Menübefehl startet den Dialog zum Export der in der Liste
markierten Schlüssel in eine Datei (siehe hierzu
Abschnitt 18.3).
Mit diesem Befehl können Sie sich die Eigenschaften eines bestimmten
Schlüssels aus der Liste detailliert anzeigen lassen und außerdem die
Vertrauenseinstellungen bzw. das Mantra von Schlüsseln ändern (siehe
hierzu Abschnitt 18.5).
In PGP 5.5.3i startet dieser Befehl das Dialogfeld zur Auswahl der von
PGPkeys angezeigten Angaben zu den aufgelisteten Schlüsseln (siehe
Abschnitt 18.6.1).
PGP 5.0i sieht keine Möglichkeit vor, die Anzeige anzupassen, bei
PGP 6.0i geschieht dies über das Menü View (Siehe
Abschnitt 18.6.3.3).
Liest alle Signaturen unter allen Schlüsseln im Schlüsselbund neu ein
und erstellt die Verknüpfungen (Gültigkeit aufgrund von
Vertrauenseinstellungen) neu. Wird normalerweise nicht benötigt.
Die Funktionen, die das Verschicken an Keyserver, das Suchen von
Schlüsseln auf Keyservern und das Aktualisieren von Schlüsseln mit
Schlüsseln von Keyservern angeht, wurden bei PGP 6.0i in ein eigenes
Menü gelegt.
Inhaltlich sind die Funktionen mit den in
Abschnitt 18.6.3.4 erläuterten gleichwertig. Bitte lesen
Sie dort nach.
Bei Auswahl dieses Befehls erscheint ein kleines Untermenü mit den zur
Verfügung stehenden Servern. Als oberstes in der Liste erhalten Sie
den für die Domain der gesuchten Adresse zuständigen
Domain Server, darunter die anderen Server in der Liste,
sofern Ihr Anzeigeattribut auf Listed gesetzt ist (siehe
Abschnitt 21.4).
Siehe Abschnitt 18.6.3.4.
Siehe Abschnitt 18.6.3.4.
Mit diesem Befehl wird eine neue Gruppe angelegt. Es erscheint ein
Fenster, in dem ein Gruppenname und eine Bezeichnung (z.B. eine
nähere Erläuterung der Zusammensetzung) eingegeben werden kann
(Abb. 18.21 auf Seite ![[*]](/icons/crossref.png) ). Mit
OK bestätigen Sie das Anlegen der Gruppe, mit Cancel
brechen Sie den Vorgang ohne Anlegen einer neuen Gruppe ab (siehe
Abschnitt 18.6.2.1).
). Mit
OK bestätigen Sie das Anlegen der Gruppe, mit Cancel
brechen Sie den Vorgang ohne Anlegen einer neuen Gruppe ab (siehe
Abschnitt 18.6.2.1).
Mit diesem Befehl können Sie die Anzeige der Gruppen in
PGPkeys an- und ausschalten. Ein Häkchen vor dem Befehl im
Menü zeigt an, daß die Gruppenanzeige aktiviert ist. In diesem Fall
ist das Anzeigefenster von PGPkeys zweigeteilt, im unteren
Teil werden die Gruppen mit den jeweiligen Mitgliedern angezeigt
(Abb. 18.22).
Mit diesem Befehl können Sie eine Datei importieren, die die
Mitglieder einer Gruppe enthält (siehe hierzu
Abschnitt 18.6.2.5).
Mit diesem Befehl gelangen Sie an ein Fenster, in dem Sie die
Eigenschaften einer Gruppe ändern können (siehe hierzu
Abschnitt 18.6.2.6).
7. Menü Hilfe (Help)
Mit diesem Menübefehl gelangen Sie an die Windows-Online-Hilfe zu PGP.
Wie unter Windows üblich, ist die Online-Hilfe in drei Registerkarten
eingeteilt. Zur Auswahl stehen:
- Inhalt
- Nach Thematik geordnetes Inhaltsverzeichnis (bei
PGP 5.0i nicht verfügbar)
- Index
- Eine alphabetisch geordnete Suchliste mit Themen, die
häufiger benötigt werden. Sie können ein Thema direkt eingeben oder
aus der Liste auswählen.
- Suchen
- Hier können Sie mit Hilfe einer Wortliste der in der
Online-Hilfe enthaltenen Wörter sich die Themen auswählen, in denen
Ihr gewünschtes Stichwort vorkommt.
Für die Bedienung der Windows-Hilfe sehen Sie bitte in Ihrer
Windows-Dokumentation nach.
PGP 5.5.3i verfügt über eine eingebaute Aktualisierungsoption über das
Internet. Wenn Ihr Internet-Anschluß aktiv und Ihr Windows
entsprechend konfiguriert ist, startet diese Funktion Ihren Browser
und baut eine Verbindung zu einem Server auf, von wo Sie eine neuere
Version von PGP herunterladen können (sofern vorhanden). Bitte lesen
Sie bei Problemen die Dokumentation Ihres Browsers.
Bei diesem Menübefehl erscheint ein Fenster, in dem Sie einige kurze
Informationen zum Programm und zum Urheber des Programms erhalten. Mit
Hilfe der Schaltfläche Credits in diesem Fenster können Sie
sich eine Liste mit den Namen einiger maßgeblich an der Entwicklung
beteiligter Personen anzeigen lassen.
3em
Über eine weitere Schaltfläche können Sie
Ihren Browser starten und auf die Internet-Homepage
http://www.PGP.com (bei PGP 5.5.3i
http://www.PGPi.com) gelangen.
Mit OK bestätigen Sie und gelangen zurück zu PGPkeys.





Next: 19. PGP benutzen - Aufrufmöglichkeiten
Up: 3. Windowsversionen
Previous: 17. Installation
Christopher Creutzig
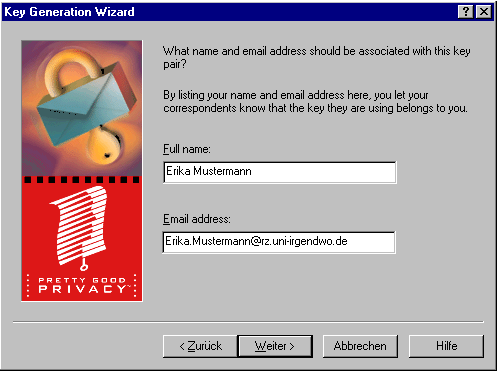 Als erstes erhalten Sie ein Fenster mit einer kurzen Erläuterung, das
Sie mit Weiter bestätigen, wenn Sie ein neues Schlüsselpaar
erzeugen möchten. Wenn Sie PGPkeys beispielsweise aufgerufen
haben, um einen bestehenden Schlüsselbund zu importieren, dann können
Sie hier auf Abbrechen klicken. Wenn Sie Weiter
gewählt haben, erhalten Sie ein Fenster, in dem Sie Ihren Vor- und
Nachnamen sowie Ihre E-Mail-Adresse angeben sollen
(Abb. 18.1). Der Name kann natürlich auch die
Bezeichnung einer Organisation sein, wenn der Schlüssel für diese
Organisation statt für Sie persönlich dienen soll. Die
E-Mail-Adresse sollten Sie auf jeden Fall korrekt angeben, das
erleichtert die Bedienung für Ihre Kommunikationspartnerinnen sehr, da
PGP dann die Verschlüsselung automatisch vornehmen kann, wenn es einen
zur E-Mail-Adresse passenden Schlüssel findet. Sollten Sie den
Schlüssel für mehrere E-Mail-Adressen benutzen wollen, so geben Sie
hier einfach die Adresse an, die am häufigsten genutzt wird. Sie
können später weitere E-Mail-Adressen hinzufügen und auch nicht mehr
benutzte wieder löschen, ohne einen neuen Schlüssel erzeugen zu
müssen
Als erstes erhalten Sie ein Fenster mit einer kurzen Erläuterung, das
Sie mit Weiter bestätigen, wenn Sie ein neues Schlüsselpaar
erzeugen möchten. Wenn Sie PGPkeys beispielsweise aufgerufen
haben, um einen bestehenden Schlüsselbund zu importieren, dann können
Sie hier auf Abbrechen klicken. Wenn Sie Weiter
gewählt haben, erhalten Sie ein Fenster, in dem Sie Ihren Vor- und
Nachnamen sowie Ihre E-Mail-Adresse angeben sollen
(Abb. 18.1). Der Name kann natürlich auch die
Bezeichnung einer Organisation sein, wenn der Schlüssel für diese
Organisation statt für Sie persönlich dienen soll. Die
E-Mail-Adresse sollten Sie auf jeden Fall korrekt angeben, das
erleichtert die Bedienung für Ihre Kommunikationspartnerinnen sehr, da
PGP dann die Verschlüsselung automatisch vornehmen kann, wenn es einen
zur E-Mail-Adresse passenden Schlüssel findet. Sollten Sie den
Schlüssel für mehrere E-Mail-Adressen benutzen wollen, so geben Sie
hier einfach die Adresse an, die am häufigsten genutzt wird. Sie
können später weitere E-Mail-Adressen hinzufügen und auch nicht mehr
benutzte wieder löschen, ohne einen neuen Schlüssel erzeugen zu
müssen